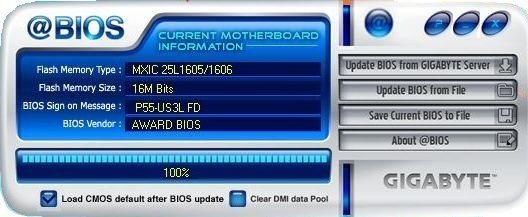Gigabyte anakartınızın BIOS’unu güncellemek için Windows altında çalışan @BIOS aracını kullanabilirsiniz.
BIOS güncelleme işlemi daima riskli olduğu söylenen bir işlem olsa da anakart üreticilerinin kullanıcılara sunduğu yeni araçlarla bu işlem artık Messenger kurmaktan bile daha kolay.
Gigabyte da kullanıcılarına Windows üzerinden kolay bir biçimde BIOS güncelleyebilmeleri için bir araç sunuyor: Gigabyte @BIOS.
Dünya’nın ilk Windows tabanlı otomatik BIOS güncelleme aracı olan Gigabyte @BIOS ile kullanıclar Windows üzerinden kolayca BIOS’larını yeni sürüme yükselterek anakartlarından daha iyi verim alabiliyorlar.
Technopat olarak Gigabyte anakartlar için adım adım bir BIOS güncelleme rehberi hazırlama gereği duyduk.
İlk olarak yapılması gerekenleri belirleyelim:
Gigabyte @BIOS aracını indirin, inen dosyayı çalıştırdığınızda bir klasöre çıkacaktır, buradaki Setup dosyasına tıklayarak yazılımı kurun.
Yazılımı çalıştırmadan önce:
Bilgisayarınızda çalışan bütün programları ve özellikle de Anti-Virüs yazılımını kapatın.
Eğer anakartınız 4 yıldan eski ise BIOS’a girerek Hyper Threading’i devre dışı bırakın. (Bu madde sadece Pentum 4 işlemci kullananlar için geçerlidir)
Arka planda çalışan yazılımları kapattıktan sonra Gigabyte @BIOS’u çalıştırın. Karşınıza aşağıdaki pencere çıkacaktır:
Her ne kadar artık bütün Gigabyte anakartlarda Dual BIOS yani iki adet BIOS yer alsa da eğer güncellemeden önce BIOS’unuzun bir yedeğini almakisterseniz “Save Current BIOS to File” seçeneği ile anakartınızın BIOS’unu bir belleğe veya sabit diskinize yedekleyebilirsiniz.
Güncelleme işlemi için ise iki yöntem mevcut: İnternet üzerinden veya el ile.
İnternet üzerinden güncelleme:
Kuşkusuz en basit ve en doğru yöntem bu yöntem. Zira @BIOS ankartınızı tespit edip ona uygun bir BIOS’u Gigabyte sunucularında buluyor ve size hangi sunucudan indireceğiniz soruyor. İnternetten güncelleme için “Update BIOS from Gigabyte Server” bağlantısına tıklayın.
Karşınıza yukarıdakine benzer fakat daha fazla seçenek olan bir pencere çıkabilir. Burada farklı sunucuları da seçseniz değişen tek şey BIOS dosyasının inme süresi olacaktır. Sunucuyu seçtikten sonra yazılımı geriye kalan indirme işlemini bitirecek ve son olarak sizden onay isteyecektir. OK’e basarak güncellemeyi başlatın. Bu esnada sisteminiz donabilir. Bu gayet normaldir.
Güncelleme bittiğinde bilgisayarınızı yeniden başlatmanız istenecektir. Yeniden başlatmayı onaylayın. Eğer sisteminiz açılırken F1 tuşuna basmanız gerekiyorsa DEL tuşu ile BIOS’a girin ve Save & Exit ile çıkış yapın. Artık sisteminiz normal bir biçimde açılacaktır.
Son olarak her ne kadar bu makalede Gigabyte perspektifinden konuya bakmış olsak da, diğer majör anakart üreticilerinin de benzer çözümleri olduğunu ekleyelim.