Bu yazımızda Windows 8 işletim sistemini nasıl sıfırlayacağınızı anlatacağız.
Bildiğiniz gibi daha önceki Windows sürümlerinde temiz kurulum yapmak için DVD veya USB aracılığıyla Windows Yükleme Medyasını boot etmek gerekiyordu. Ancak Windows 8’de bu durum daha da kolay hale getirildi. Artık bir kurulum medyasına ihtiyaç duymadan bilgisayarınızda temiz kurulum gerçekleştirebileceksiniz.
NOT : Bu yazıda anlatılan yöntemler bilgisayarınız Windows 8 ön yüklü olarak geldiyse geçerlidir. Eğer bilgisayarınız Windows 8 ön yüklü olarak gelmediyse veya bilgisayar üreticinizin oluşturduğu Recovery bölümü bir şekilde zarar gördüyse, silindiyse sıfırlama işlemi sırasında Medya ekle uyarısı alacaksınız. Bu durumda bir Windows Medyasını bilgisayarınıza takmanız gerekecektir.
Masaüstü’nden Şeçeneklere Ulaşma
- Bunun için ilk olarak mouse’unuzu ekranın sağ alt tarafına götürürek Charm Bar’ı çıkarın ve Ayarlar’a tıklayın. Daha sonra altta çıkan Bilgisayar Ayarlarını değiştir seçeneğine tıklayın.
- Daha sonra açılan arayüzde Genel sekmesi altından “Her şeyi kaldırın ve Windows’u yeniden yükleyin.” kısmının altındaki Başlayın’a tıklayın.
- Bilgisayarınıza burada yazılan işlemler uygulanacak yani tüm kişisel verileriniz kaldırılıp Windows ilk yüklendiği hale çevirilecek. İleri’ye tıklayın.
- Burada karşınıza iki seçenek çıkacak. Yalnızca dosyalarımı kaldır ve Sürücüyü tümüyle temizle. Eğer “Yalnızca dosyalarımı kaldır“ı seçerseniz sürücünüzde bulunan veriler normal bir şekilde silinecek. Bu şekilde silinen dosyalar bir araç kullanılarak rahat bir şekilde geri getirilebilir ama bu işlem çok kısa sürecektir. Eğer “Sürücüyü tümüyle temizle” seçeneğini seçerseniz veriler daha güvenli bir şekilde silinecektir ve geri getirilmesi zor olacaktır. Ancak bu işlem daha uzun sürecektir. Herhangi bir güvenlik kaygınız yoksa “Yalnızca dosyaları kaldır” seçeneğine tıklayarak devam edebilirsiniz.
- Kişisel bilgisayarınız şimdi sıfırlanmaya hazır. Sıfırla seçeneğine tıklayarak işleme başlayabilirsiniz.
- Bilgisayarınız yeniden başlatılacak ve işleme başlanacak. Aşağıdaki aşamalara benzer bir şekilde işlem tamamlanacak.
- İşlem tamamlandıktan sonra Lisans Koşulları ekranı açılacak. Windows’u kullanmak için lisans koşullarını kabul ediyorum kutucuğunu işaretleyerek Kabul Et’e tıklayın.
- Ardından bilgisayarınızı kişiselleştirmeniz için ilgili ekranlar gelecek. Kişiselleştir kısmında Metro arayüzü için istediğiniz rengi seçebilirsiniz. Bilgisayar adı kısmını doldurup ilerleyin.
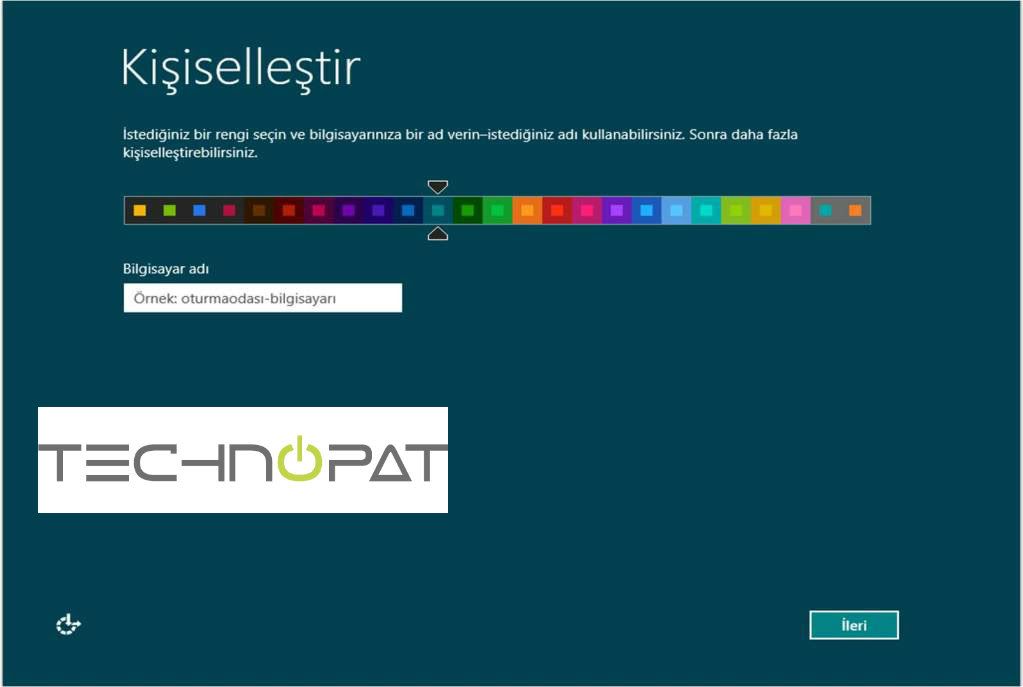
- Hızlı ayarları kullan ve özelleştir diye iki seçenek karşınıza çıkacak. Özelleştir’i seçin.
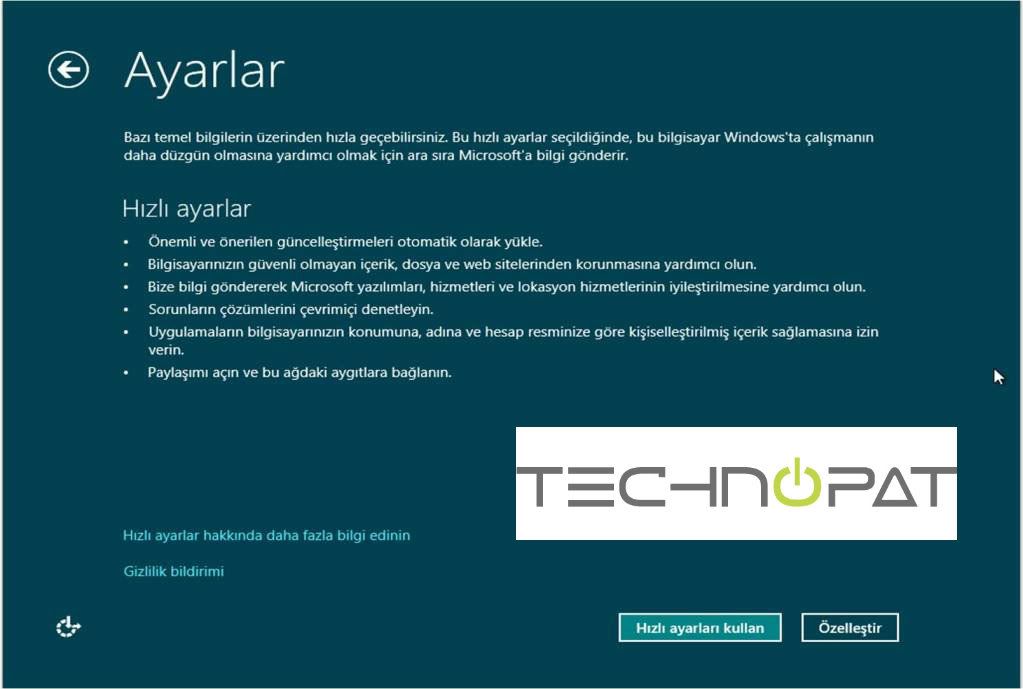
- Yükleme internete bağlı olup olmadığınızı algılıyor. İnternete bağlanırsa bilgisayarınızda ağ paylaşımını açmak isteyip istemediğiniz soruluyor. Ev ortamındaysanız paylaşımı açabilirsiniz. Ama internete internet kafe gibi ortak kullanım alanlarından bağlanıyorsanız paylaşımı açmayınız.
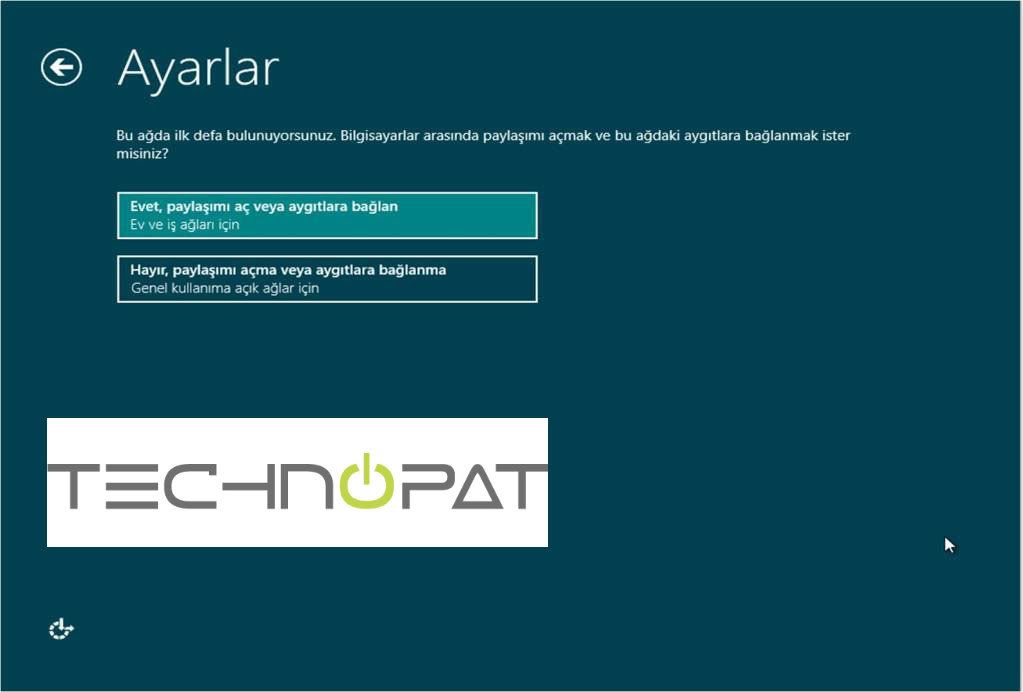
- Bu kısımda güncelleştirme ve güvenlik ayarları var. Windows Update’nin güncelleştirme seçeneklerini değiştirebilirsiniz. Ayrıca Windows Update aracılığıyla bilgisayarınızın donanımlarının güncel sürücülerini de alabilirsiniz. SmartScreen filtresinin açık durmasını öneririm.
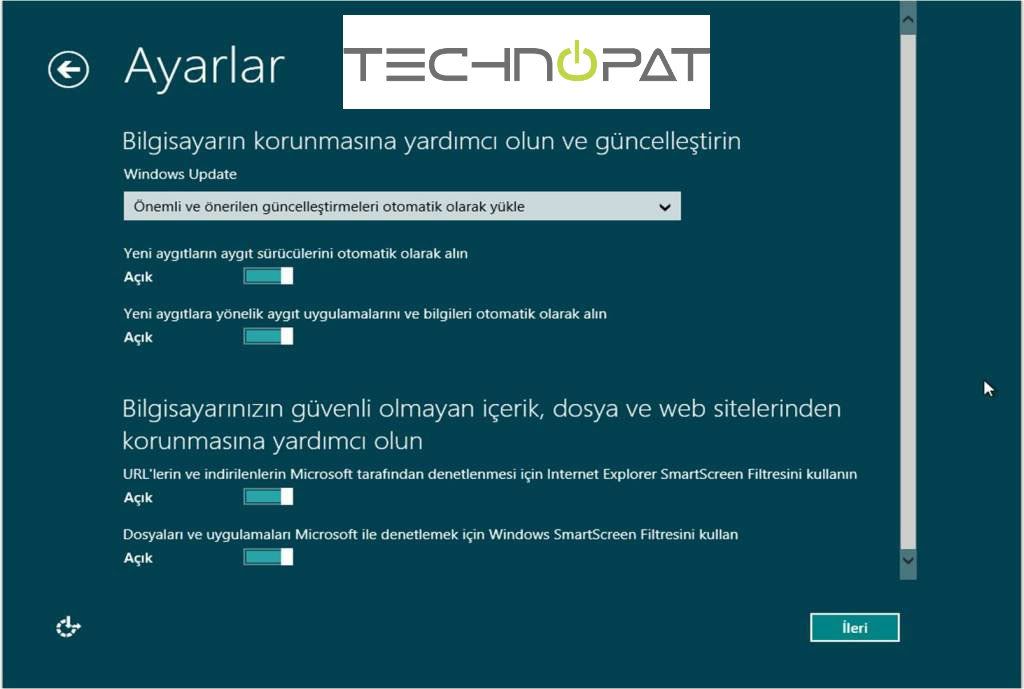
- Bu kısımda Microsoft’a bilgi göndermek isteyip istemediğiniz soruluyor. Hepsi kapalı işaretli olarak geliyor zaten. Devam edin.
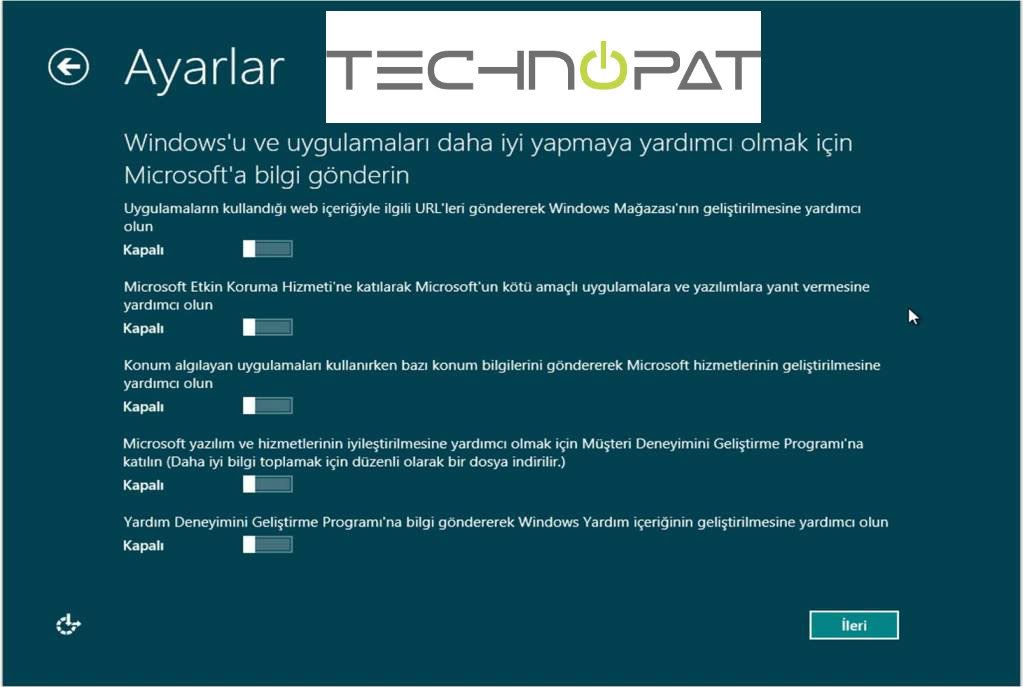
- Sorunların çözümüne çevrimiçi bakılıp bakılmayacağına karar vermeniz isteniyor. Tavsiyem KAPALI olarak seçilmesi. Çünkü tamamıyla gereksiz olan bu hizmet size pek de bir çözüm sunmuyor
 Bilgileri uygulamalarla paylaş kısmındaki seçeneklerin de KAPALI olarak seçilmesini tavsiye ederim.
Bilgileri uygulamalarla paylaş kısmındaki seçeneklerin de KAPALI olarak seçilmesini tavsiye ederim.
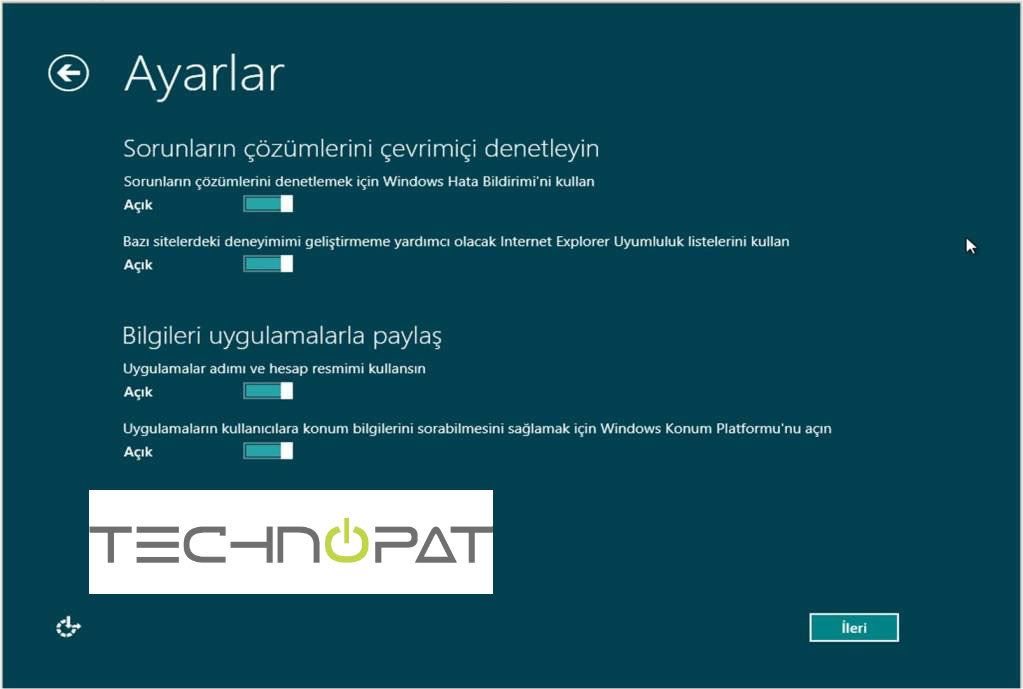
- Bu kısımda Metro arayüzünde oturum açmak için bir Microsoft hesabı oluşturmanız isteniyor. Hotmail adresinizi girerek devam edebilirsiniz. Fakat bu rehberde Microsoft Hesabı olmadan oturum açın kısmına tıklayın kısmına basarak devam ediyoruz.
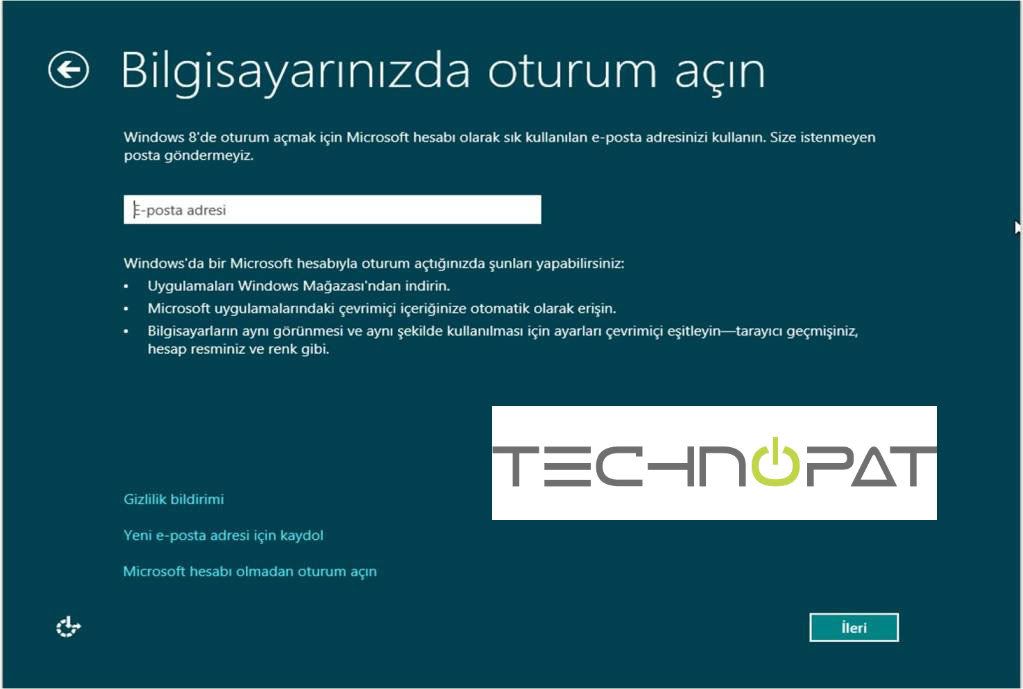
- Yerel Hesap’ı seçin.
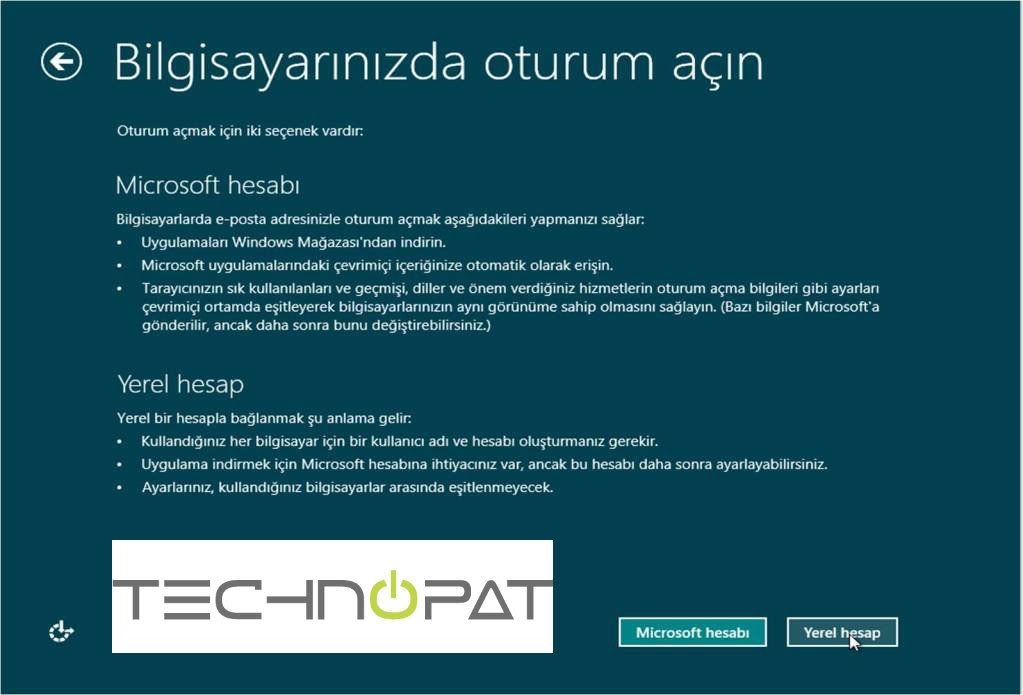
- Bilgisayarınızın kullanıcı adını ve parolasını girin.
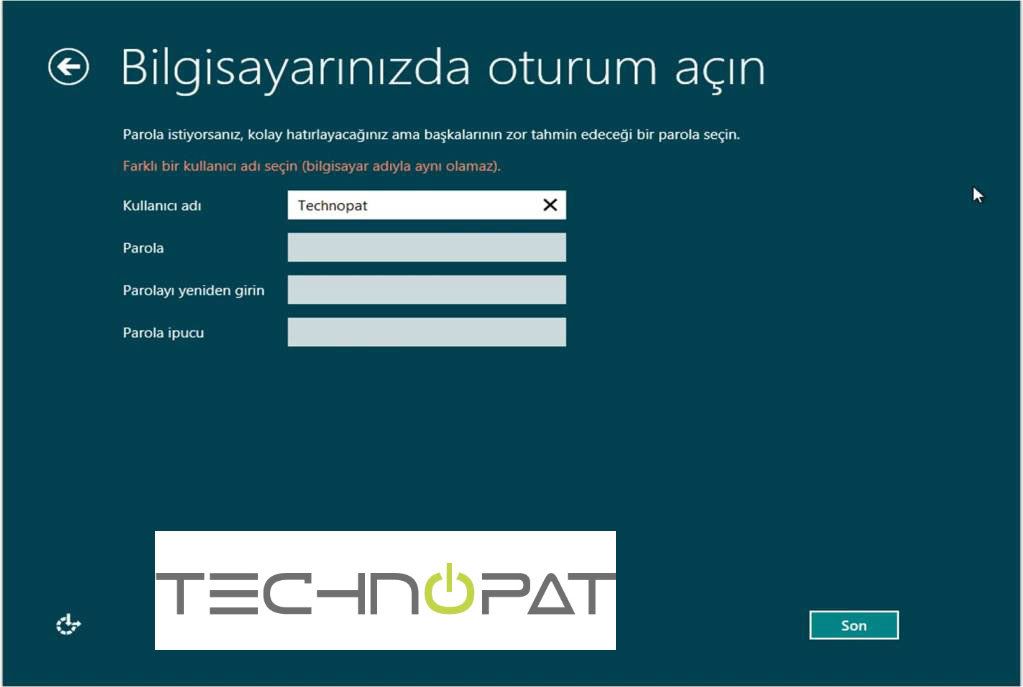
Artık her şey hazır. Windows’unuzu keyifli günlerde kullanmanız dileğiyle…

















