Semih Kalkan
Kilopat
- Katılım
- 9 Mart 2017
- Mesajlar
- 17
Daha fazla
- Cinsiyet
- Erkek
Herkese merhaba. Öncelikle, bu rehber şimdiye kadar laptopunu temizlemekten tut, termal macununu değiştirmeye kadar bütün yolları denemiş fakat hala yüksek sıcaklıklarla boğuşan arkadaşlar içindir. Bu rehberde anlatacaklarımı uygulamadan önce diğer bütün yolları denediğinizden emin olun. son çare olarak bu rehberi uygulayın.
Bu rehberi uygulamadan önce yüksek sıcaklıklar için yapabilecekleriniz; basitten daha karışık olana doğru:
Ayrıca laptop'unuzun nasıl söküldüğünü bilmiyorsanız model numarasıyla birlikte Google amcaya sorarsanız bulursunuz.
- Windows Power management / güç yönetimi ayarlarını değiştirmek. Rehber: İngilizce/Türkçe (İngilizce olan daha detaylı.)
- Laptop'unuzu açıp tozlarını temizleme. Rehber: Technopat
- Laptop'unuzun eskiyen termal macununu değiştirme. Rehber:Technopat
Bunları yaptığınızı fakat hala sıcaklıklarınızın yüksek olduğunu varsayarak rehbere geçiyorum.
rehber NVIDIA 8xxm ve 9xxm serisi kartlara sahip laptoplar içindir.(xx değerleri sahip olduğunuz ekran kartı modeline göre değişir.) 1000 serisi için destek henüz çıkmamıştır.
Bu rehberi hazırlamamın amacı tonla para yığıp aldığınız laptopunuzda termal throttling yani sıcaklığa bağlı performans düşüşü yaşamamanız. Peki nedir bu thermal throttling.
Thermal throttling en basit şekilde işlemciniz veya GPU'nuz aşırı ısındığında meydana gelen ve bilgisayarınızın yanmasını engelleyen bir cap/sınırdır. CPU veya GPU'nuz kendileri için belirlenen sıcaklık limitlerine ulaştıklarında daha fazla ısınmamak için saat hızlarını/frekanslarını düşürürler ve dolayısıyla daha yavaş çalışmaya başlarlar. Bu performans kaybına da thermal throttling denir.
Yapacağımız işlem basit fakat uğraştırıcı. Ekran kartımızın da anakartımız gibi bir BIOS'u bulunur fakat bu BIOS biraz farklı işler. İçinde ekran kartımıza ait saat bilgileri ve diğer belirleyici hassas değerler bulunur ve normalde ekran kartının BIOS'una müdahale edilmez. Biz bu rehberde ekran kartı BIOS'umuz üzerinde ufak oynamalar yaparak aldığımız FPS'den ödün vermeden sıcaklık düşüşü görmeyi hedefleyeceğiz. Rehberimize ufaktan başlarken ihtiyacımız olan programların linklerini veriyorum ki hazırlayabilesiniz.
Not: NVIDIA NVFlash kurulan bir şey değil, kurmaya çalışmayın ve indirin kalsın. Diğerlerini kurun.
- GPU-Z (GPU hakkındaki tüm bilgileri önümüze seren program)
- Furmark (ekran kartımızı zorlayıp testler yapacağımız program)
- MSI Afterburner (FurMark'tan değerler sağlıklı okunmuyor bu sebeple Afterburner kullanacağız.)
- Nvidia NVFlash (BIOS dosyamızı ekran kartımıza yazmak için gereken yazılımcık)
Bir program daha var fakat bunu ilerleyen kısımda indireceğiz.
Eki Görüntüle 319483
- GPU-Z yazılımını indirip kuruyoruz ve karşımıza bu ekran çıkıyor.
Gördüğünüz gibi benim laptopumda 860M model ekran kartı var. Bize burada lazım olan bilgi ekran kartımızın mimarisi. Bunu üstten ikinci sıradakı GPU bölümüne bakarak anlayacağız. Eğer 800 veya 900 serisi bir ekran kartınız varsa mimarisi ya Maxwell'dir ya da Kepler. Bu da GPU bölümündeki seri kodundan anlaşılır. Mesela benimkisi GK104 imiş. Buradaki g harfinden sonra gelen harf mimarinizin baş harfidir. Yani benim için k harfi. Bu da demek oluyor ki benim GPU'm Kepler mimarili bir GPU. Maxwell mimarili GPU'lara bir örnek de verelim.
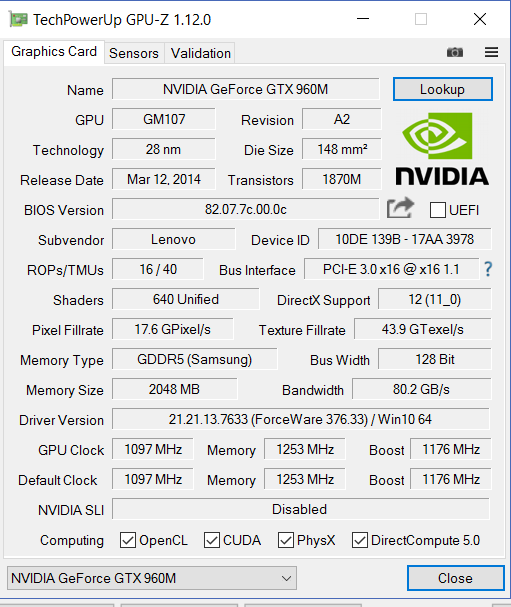
Bakın burada da 960M kartı mevcut ve GPU kısmında yazan şey GM107. g harfinden sonra m harfi geliyor bu da demek oluyor ki GPU Maxwell mimarisine sahip.
Mimarimizi bulduğumuza göre sıradaki ve son programımızı indirelim.
Açılan sayfadan mimarinize uygun olan versiyonu indirin.
Bir sonraki aşamaya geçelim.
- Bios Tweaker (BIOS dosyamız üzerinde oynamalar yapmamızı sağlayan yazılımcık.)
2. işimizi sağlama almak için şu anki biosumuzu yedekliyoruz.
NVFlash dosyasını masaüstüne çıkaralım ve klasörün içine girelim.
Eki Görüntüle 319485
Klasörümüzde bu dosyalar olmalı şimdi klasörümüzü yeniden adlandırıyoruz ve ismini basit bir şey yapıyoruz ki sonradan bize kolaylık olsun yazarken mesela klasörümüzün ismini elma yapalım.
Klasörümüzün ismini değiştirdikten sonra yedekleme kısmına geldi sıra. Windows tuşu ve r ye başıyoruz ve açılan yere CMD yazıp enterlıyoruz. Açılan komut penceresine sırasıyla şu komutları yazıyoruz.
Şu anda dosyalarımızın oolduğu klasördeyiz devam ediyoruz yazmaya.Kod:cd Desktop. cd elma
Bu kod bizim şu anki BIOS'umuzun yedeğini almamızı sağlayacak. Bu kodları yazdıktan sonra klasörde yedek.rom adlı bir dosyanın oluştuğunu göreceksiniz bu dosyayı saklayın olası bir aksilikte geri dönüş biletiniz bu dosya.Kod:nvflash64 --save yedek.rom
Şimdi bu dosyadan bir kopya yaın ve bir yerlerde saklayın. Diğer kopya üzerinde oynamalar yapacağız.
3. BIOS dosyamız üzerinde oynamalar yapmak için bize yardımcı olacak yazılım önceden mimarimize göre indirdiğimiz Kepler/Maxwell BIOS tweaker adlı uygulama. Uygulamayı açıyoruz ve sol alt köşeden open BIOS seçeneğine tıklayıp yedeğini aldığımız BIOS dosyamızı programa tanıtıyoruz.
Eki Görüntüle 319496
Karşımıza böyle bir ekran gelecek değerler farklı olacaktır problem yok.
Şimdi yapacağımız işlem undervolting yani voltaj düşürme işle midir? Bu işlemin amacı GPU'nuzun daha az güç tüketerek ve dolayısıyla daha az ısınarak maksimum verebileceği performansı vermesidir. Yani kısaca GPU'muzun yediği elektriği azaltacağız ki daha az ısınsın. Üst taraftan voltage table bölümüne gelelim.
dikkat: bu noktadan itibaren yapacağımız işlemler, eğer yanlış yaparsanız ekran kartınızın yanmasıyla sonuçlanabilir. Yapacağımız işlem neredeyse tehlikesizdir fakat yanlışlıkla voltaj düşürmek yerine arttırırsanız sonuç tehlikeli olacaktır. O yüzden eliniz bir yere çarpmasın ve konsantre olun. Ve unutmayın, asla ama asla herhangi bir voltajı arttırmayın "asla". Barış için geldik sadece voltaj düşürüp gideceğiz. Ve unutmadan bu noktadan itibaren herhangi bir sorumluluk kabul etmiyorum.
Şimdi değerlere bir göz atalım.
Eki Görüntüle 319497
Bizim burada uğraşacağımız değerler başında clk ibaresi olan değerler. Diğerlerine dokunmuyoruz. Şimdi ufak bir açıklama vakti. Bu clk değerleri GPU'nuzun farklı frekanslarda ne kadar güç tüketebileceğini gösteren değerlerdir ve mv yani milivolt cinsindendir. İlk değerler minimum ikinci değerler ise maksimum kullanılabilecek voltajı belirler. Eğer tek bir değer varsa yani diğer değer 0 ise (resimde clk 01 değerinde olduğu gibi) bir voltaj aralığı yoktur yani o clk değerinde sürekli o voltajda çalışır GPU. Peki neden bir sürü clk değeri var mesela bende clk 01'den başlıyor ve clk 25'te bitiyor sizde fazla veya az olabilir. Bu clk değerleri GPU'nuzun saat hızının parçalara bölünmesiyle oluşur eğer üst taraftan Boost table bölümüne gelirseniz her clk değerinin bir frekansa karşılık geldiğini görürsünüz. Mesela benim için clk 00 en düşük frekans için voltaj değeridir, clk 25 ise en yüksek frekans için voltaj değeridir. Şimdi aydınlandığımıza göre voltage table bölümüne geri dönelim ve en son clk değerimizin yanına gidelim.Eki Görüntüle 319501
Clk 25 bendeki son değer sizde farklı olabilir. Şimdi yapacağımız undervoltun miktarına karar vermemiz gerekiyor. Her seferinde arttırarak gideceğiz taa ki testlerde ekran kartımız güç yetmediğinden çökene kadar. Ufak bir değerle başlamamız gerekiyor mesela 50 milivolt/mV clk 25'den başlayarak yani son clk dan bütün clk değerlerinin maksimum limitini 50 milivolt aşağıya çekeceğiz. Tekrar söylüyorum dikkatli olun. Burada bir nokta var kafa karıştıran ufak bir görselle açıklayacağım;Eki Görüntüle 319502
Düşüreceğimiz kısım işaretli bölge yani ikinci değerler fakat bazı clk değerleri için ikinci değer yok veya iki değer de 0.
Bu değerler için yapılacaklar şunlar.
Bütün clk larımıza voltaj düşürme işlemini uyguladıktan sonra sıra düşürdüğümüz voltajlara göre BIOS'umuzu kaydedip ekran kartımıza atalım. Alt kısımdan Save BIOS as seçeneğine tıklayalım ve biosumuzun ismini modlu olarak değiştirip masaüstümüzdeki elma adlı önceden oluşturduğumuz klasöre kaydedelim ve flashlama yani BIOS'u yazma aşamasına geçelim.
- İkinci değeri sıfır olan clkların ilk değeri ile ikinci değerini aynı yapalım ilk önce. Sonra ilk değeri 100mv ikinci değeri de diğerlerinde olduğu gibi 50mv düşürelim. Böylelikle kendimiz bir voltaj aralığı belirlemiş olacağız.
- İki değeri de sıfır olan clklar için ise kendinden bir sonraki clknın değerinin aynısını yapalım. Mesela clk 12'yi düşürdük sıra clk 11 de bir baktık clk 11'in iki değeri de boş. O zaman clk 12'nin değerlerinin aynısını yapıyoruz. Bunun gibi.
- Eğer düşürdüğünüz ikinci değer ilk değerden yani minimum limitten az bir değere denk geliyorsa minimum limiti de 50 mv düşürebilirsiniz böylelikle aralık sağlıklı olarak işlevini yerine getirebilir.
4. NVFlash ile hazırladığımız BIOS'umuzu ekran kartımıza atmak için Windows tuşu + r kombinasyonundan sonra açılan pencereye CMD yazıp entera basalım. Açılan komut satırına şu komutları yazalım:
Bunları sırasıyla yazdıktan sonra bir pencere açılacak ve size yazma işlemini onaylayıp onaylamadığınızı soracak. Y tuşuna basıp yazmayı onaylayın ve işlem bittiğinde bilgisayarınızı dua ederek yeniden başlatın.Kod:cd Desktop. cd elma. nvflash64 modlu.rom
5. test aşamasına geldik şimdi yaptığımız işlemin işe yarayıp yaramadığına bakacağız. MSI Afterburner programını açalım ve alttaki çarka tıkalyıp ayarlara girelim. Üst kısımdan izleme bölümüne gelelim ve aşağıdaki değerler tıklayıp alttan OSD'de göster seçeneğini aktif hale getirelim.
- GPU1 sıcaklığı.
- GPU1 kullanımı.
- GPU1 işlemci hızı.
- FPS (aktif değilse solundaki tike tıklayıp aktif hale getirin)
Daha sonra üst taraftan bilgi ekranı OSD menüsüne gelin ve bilgi ekranını etkinleştirmek için F7, göstermek için ise F8 tuşlarını ayarlayın. Daha sonra tamama basıp programa geri dönün. Program arkada açıkken önceden indirmiş olduğumuz FurMark adlı yazılımı açın ve resolution kısmını kendi ekranınızın çözünürlüğüne ayarlayın ve fullscreen ayarını açın. Ardından GPU stress test yazan butona tıklayın ve test başlasın. Sol üstte MSI Afterburner değerlerini görüntülemek için F7 ve ardından F8'e basın. Test çalışmaya devam ettikçe GPU sıcaklığının arttığını göreceksiniz. Eğer sıcaklık değeri 90 dereceyi geçmiyor ise işlem başarılı demektir. Eğer hala 90 derecenin üstüne çıkıyor, FPS ve GPU hızı gitgide düşüyor ise işlem yeterli gelmemiş demektir 3. adıma dönün ve voltajı düşürmeye devam edin(50mv daha düşürün mesela). Eğer program açtığınız gibi kapanıyorsa ya da bir süre sonra kapanıyorsa (30SN-1DK içinde) voltajı fazla düşürmüşsünüz demektir biraz arttırıp dengeyi sağlamayı deneyin. bütün bunları yapıp hala verim alamadıysanız başlığın altına yazın daha da ileri gidelim.
Umarım yardımcı olabilmişimdir.
İyi şanslar.
Dostum BIOS için ROM dosyası oluşturamıyorum NVFlash64 --Save yedek.rom yazdığımda GTX950M ekran kartını görüyor ama.
"Adapter not accessible or supported eeprom not found, skipping"
Hatası alıyorum çözüm önerin var mı?
Son düzenleyen: Moderatör: