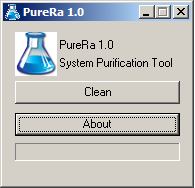Merhaba, Windows 10'u olabildiğince hafifleteceğiz, internettekilerin aksine biraz bilgi gerektirip yüksek bir performans sağlayan bir rehber olacak ilk olarak:
1 - bloatware kaldırma (debloat)
Öncelikle GitHub'dan bu scripti indiriyoruz.
Not: Bu script çokça test edilip onaylanmış bir script'tir.
Script to remove Windows 10 bloatware. Contribute to Sycnex/Windows10Debloater development by creating an account on GitHub.

github.com
İlk olarak PowerShell'i yönetici olarak çalıştırıp "set-executionpolicy unrestricted -Force" yazıp yapıştırıyoruz, bu Windows'un Script'i önlemesini engeller;
Eki Görüntüle 691192
Bunu yapıp indirdiğimiz .ZIP uzantılı dosyanın içinden gerekli olan dosyayı çıkardıktan sonra dosya içindeki "WindoWS10DEBLoater.PS1" Script'ini üstüne sağ tıklayıp PowerShell ile açıyoruz, açtıktan sonra zaten script otomatik olarak kapanıp geri yönetici olarak açılacaktır.
Eki Görüntüle 691208
Evet'e bastıktan sonra script bir daha soracak ona da aynı şekilde evet dedikten sonra çalışmaya başlayacaktır, sonlara yaklaştığında "Edge PDF, OneDrive silinsin mi?" tarzı sorular soracaktır bu kişinin kullanıp kullanmamasına bağlı ben kullanmadığım için sildim, Script'in işi bittiğinde bilgisayar kapatıp açın ve boşta işlemci ve RAM kullanımının büyük ölçüde azaldığını hatta %1-2'e indiğini göreceksiniz, her büyük Windows güncellemesinden sonra yapmalısınız çünkü Windows bloatware olan her şeyi geri yükler.
2 - o&o appbuster ve shutup10
Bu iki uygulama gereksiz Microsoft uygulaması ve hizmetlerini devre dışı bırakmanızı sağlar;
With the freeware O&O ShutUp10++, unwanted Windows 10 and 11 features can be disabled and the transfer of sensitive personal data onto Microsoft prevented.

www.oo-software.com
O&O AppBuster gives you the control back over your Windows again! Now you decide which apps you want on your computer.

www.oo-software.com
Appbuster'da ne yaptığınız tamamiyle size bağlı hiç kullanmadığınız "Windows mail, MSN" tarzı uygulamaları kökünden silmenizi sağlar:
Eki Görüntüle 691225
Shutup10'da ise uygulamayı açıp yukarıdaki actions kutucuğuna tıklayıp "apply only recommended settings"e basmanız yeterlidir, isterseniz diğer sarı ve kırmızı işaretlileride devre dışı bırakabilirsiniz bunlar tamamiyle size kalmış.
Eki Görüntüle 691228
Bilgisayara temel olarak en çok performans bu yaptığımız ilk iki adım sağlamaktadır.
3 - PureRa
PureRa adlı programın kendisi çok küçük olmasına rağmen bilgisayardaki çerezleri temizleyen etkisi oldukça fazla olan bir programdır,
Removes files from your computer that other mainstream cleaning programs tend to oversee....
www.majorgeeks.com
Bu programı günde bir kez olmak üzere çalıştırmanız bilgisayarı yavaşlatan tüm çerezleri silmenizde işinize yarayacaktır.
Eki Görüntüle 691235
Programın işi bittikten sonra .txt uzantılı dosya ile log gösterecektir.
Eki Görüntüle 691237
4 - ıslc
Bu program oyun oynayanlar için oldukça işe yarayan bir program olup zamanlamayı ayarlamanızı sağlar, eğer çok RAM kullanan bir oyun oynuyorsanız ya da program kullanıyorsanız
kesinlikle kullanmalısınız, drop yaşıyorsanız büyük ihtimal azaltır hatta ortadan kaldırır, eğer Timer'ın ne olduğunu bilmiyorsanız sakın ola ellemeyin,
Eki Görüntüle 691240
Rehber bu kadardı, bunlar bilgisayarın performansını oldukça arttıracaktır, Technopat Sosyal'de yararlı olan CMD veya Regedit ayarlarının linklerini aşağıya bırakacağım;
Hızlı Başlatma özelliğinin açık olduğu sistemlerde Windows'un daha hızlı açılması için kullanıcı bilgisayarı kapat dediğinde Windows kapatmaz, derin uyku moduna alır ve bu dosyaya hızlı açılış için gereken verileri depolar. Açılışta, daha doğrusu bir sonraki "uyanışta" ise verileri buradan...

www.technopat.net
File operations on Windows NT systems use a limited pool of kernel buffers. This CMD trick will increase the memory usage of those buffers.

eoto.tech
Arkadaşlar, bilgisayarıma Win 10 kurdum. Daha iyi performans almak için Technopat'ın Win 10 hızlandırma makalesini okudum. Makalede yazdığına göre regeditte birkaç ayar yapmamız gerekiyor fakat bilgisayarımdaki regeditte, makalede gösterilen çoğu. Reg dosyasının konumu bulunmuyor. Örneğin...

www.technopat.net
Ayrıca opsiyonel olarak bunada bakabilirsiniz;