sansar1341
Decapat
- Katılım
- 21 Mayıs 2021
- Mesajlar
- 100
Daha fazla
- Cinsiyet
- Erkek
ZIP dosyalarını CBR yapacağım ama yazarak yavaş oluyor nasıl topluca yapabilirim Android telefonlarda.
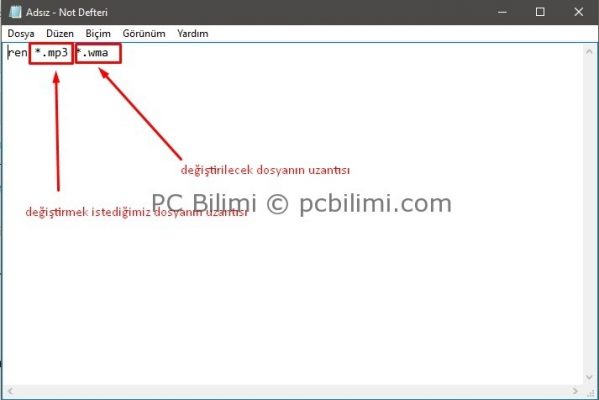
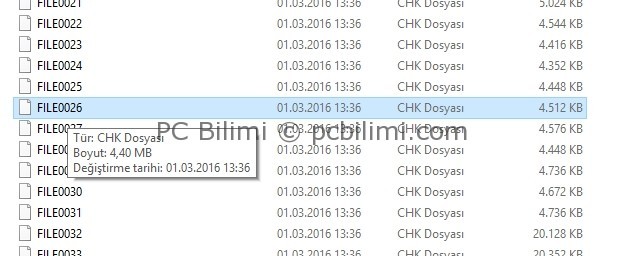
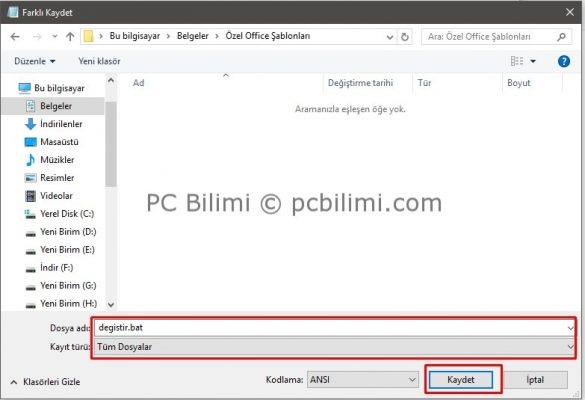
toplu halde dosya uzantısı programsız olarak nasıl değiştirilir? Çözüm yöntemi:
1. başlat-donatılar kısmından yeni bir notepad dosyası açıyoruz. ( ya da kısayoldan Windows tuşu+r yaparak gelen çalıştır ekranına notepad yazarak enter yapıyoruz.
2. açılan dosyaya.
ren *.chk *.RAW
Yazıyoruz. Sonrasında kırmızıyla belirttiğim ilk uzantıya değiştireceğimiz dosyanın uzantısını, sonraki mavi olana da değiştirilen dosyanın hangi uzantıyla kaydedileceğini yazıyoruz.
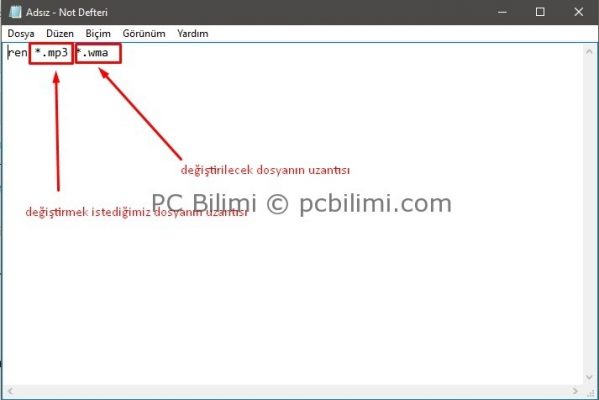
Değiştireceğiniz dosyanın uzantısını üzerine gelerek açılan bildirim kutucuğunda ya da özellikleri kısmında bulabilirsiniz.
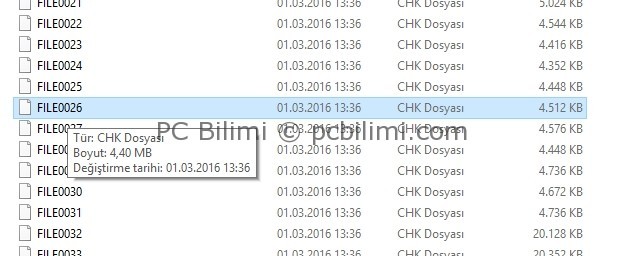
3. notepad üzerindeki dosya kısmından kaydet seçeneğine giriyoruz. Dosyayı kaydedeceğimiz yeri girdikten sonra dosya ismini degistir.bat olarak giriyoruz. Altındaki seçeneği tüm dosyalar yaparak kaydet butonuna basıp kaydediyoruz.
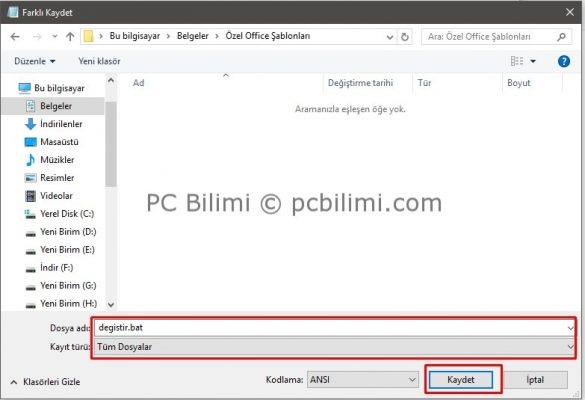
4. içeriğini değiştirmek istediğimiz dosyaları bir klasörde toplayarak degistir.bat dosyasını içerisine atarak çift tıklayıp çalıştırıyoruz. Dosya uzantılarının tamamen değiştiğini göreceksiniz. İşlemimizin tamamı bu kadar.
5. yok ben bunları yapamam diyorsanız alttaki linkte paylaşmış olduğumuz .ZIP dosyası içindeki degistir.bat dosyasını notepad açarak içine sürükleyerek dilediğiniz gibi düzenleyebilirsiniz.
değiştir.zip (2207 indirme)
not: Bu yöntem Windows 10 da dahil tüm sistemlerde geçerli olup, işlemi gerçekleştirmeden önce mutlaka değiştirdiğiniz dosyaların bir yedeğini almalısınız. Bazı uzantılar arasında uyumsuzluk söz konusu olabilir. Bu sadece dosya uzantılarındaki hatalar için kullanılabilir. Aksi halde bu işlemin dosyalarınızı convert edemeyeceğini söylemeliyiz.
Bu sitenin çalışmasını sağlamak için gerekli çerezleri ve deneyiminizi iyileştirmek için isteğe bağlı çerezleri kullanıyoruz.