Windows'ta USBToolBox kullanarak USB haritası çıkarma
Bu rehber Windows'ta, USBToolBox kullanarak nasıl USB haritası çıkarabileceğinizi izah edecektir. Eğer USB haritasını çıkaracağınız sistemde halihazırda Windows yüklüyse, Terminal tabanlı olan ve USBMap'ı birçok şekilde iyileştiren USBToolBox aracını kullanabilirsiniz. Teknik olarak USB haritası çıkarmada en gelişmiş çözüm ve aynı zamanda aktif geliştirmededir. Windows'ta bunu yapmanın bir avantajı ise tüm portlarınızı görebiliyorsunuz ve tek işlemde tüm portlarınızın haritasını çıkarabiliyorsunuz. Daha macOS'u kurmadan hızlı bir şekilde port haritasını halledebilirsiniz.
Ayrıca, removing the need for controller renames in ACPI patches gibi bazı teknik sorunları da çözüme ulaştırıyor. Ve varsayılan mod, spesifik olmak gerekirse(örneğin
Windows'u Bootlayın

Portları Keşfedin

Portları Seçme
Portlarınızı seçin ve gerekirse port tiplerini/türlerini ayarlayın. USB haritasındaki en genel tipler bunlardır:

Kullanılmayan Portları Devre Dışı Bırakma
Kullanılmayan veya kullanmak istemediğiniz bağlantı noktalarını kapatmak için, virgülle ayırarak bağlantı noktası numaralarını yazın.
Ayarlamaları(tip) Yapma (İsteğe bağlı)
Ayarları yapmak için
Bind Companions(Yardımcıları bağlama)'ı devre dışı bırakmak için

Port Tiplerini Seçin
Portları açıkça tanımladığınız anda "Guessed" etiketi kaybolacaktır. (Doğru tahmin edilen port tiplerinin yeniden manuel olarak tanımlanması gerekmez, çünkü USBToolBox, harita kextini oluştururken bu tahmin edilen değerleri kullanır.)
İşlevsel USB 2.0 yardımcı portlarını (fiziksel USB 3.0 portlarında barındırılan) fiziksel konektör tipleriyle tanımlanması gerektiğinden, USB haritası çıkartılırken USB 3.0 olarak ayarlanmaları gerekir. (Başlangıçta bunu yanlış anladım).
Ayrıca uzun vadeli sürdürülebilirlik amacıyla yorum eklemenizi de tavsiye ederim. Görüntülenen her bir portun fiziksel konumunu belirledikten sonra, Portları Seçme/Select Ports ekranı ile Port Discovery/Portları keşfetme ekranı arasında geçiş yapmanız gerekebilir.
Her portu net bir konum adı ile adlandırmalısınız. Bunun için örnekteki gibi bir isim yazın:
Kexti Oluşturma
Kexti,

Kextleri OpenCore'a ekleme
OCAuxiliaryTools'u kullanarak

Not: XhciPortLimit - Enable, daha önce XCHI port limitini, maksimum 15 port'tan daha yüksek bir değere yamalamak için kullanılıyordu. Kernel > Quirks'te,

Bu rehberin gelecekte daha sık güncellenen bir sürümü burada bulunabilir: USB Mapping on Windows - OpenCore Visual Beginners Guide
(Düzenleme: Bind Companion/Yardımcıları bağlama ayarlarının yönergelerini yalnızca gerçekten ihtiyaç duyulduğunda kullanılacak şekilde değiştirdim ve USB 3.0 portlarının, yardımcı USB 2.0 portlarını hala fiziksel USB 3.0 özellikleriyle tanımlanması gerektiğini açıkça belirttim. Bu konuda beni aydınlatan u/dhinakg teşekkürler.
Son Güncelleme: 2022-03-10)
Kaynakça:
Kaynakçanın kaynakçası:
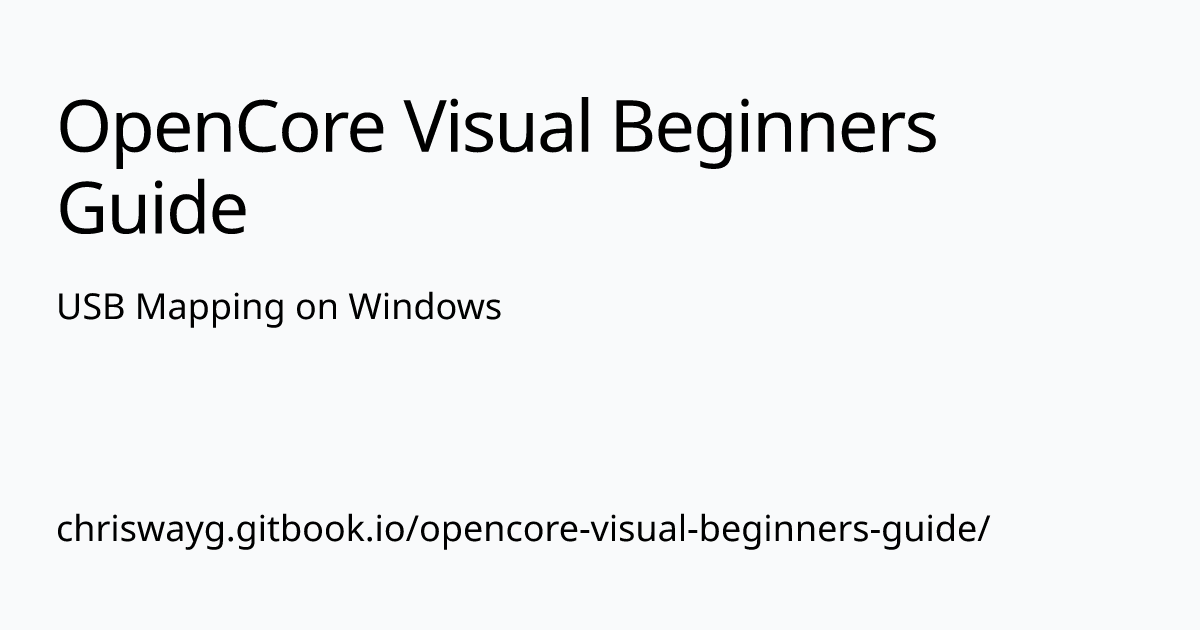
 chriswayg.gitbook.io
chriswayg.gitbook.io
Bu rehber Windows'ta, USBToolBox kullanarak nasıl USB haritası çıkarabileceğinizi izah edecektir. Eğer USB haritasını çıkaracağınız sistemde halihazırda Windows yüklüyse, Terminal tabanlı olan ve USBMap'ı birçok şekilde iyileştiren USBToolBox aracını kullanabilirsiniz. Teknik olarak USB haritası çıkarmada en gelişmiş çözüm ve aynı zamanda aktif geliştirmededir. Windows'ta bunu yapmanın bir avantajı ise tüm portlarınızı görebiliyorsunuz ve tek işlemde tüm portlarınızın haritasını çıkarabiliyorsunuz. Daha macOS'u kurmadan hızlı bir şekilde port haritasını halledebilirsiniz.
Ayrıca, removing the need for controller renames in ACPI patches gibi bazı teknik sorunları da çözüme ulaştırıyor. Ve varsayılan mod, spesifik olmak gerekirse(örneğin
iMac20,1) Model Identifier'e ihtiyaç duymuyor. Daha iyi sürdürülebilirlik sağlıyor. Eğer halihazırda Windows yüklü değilse, bir USB bellekte ücretsiz olarak Hiren's BootCD PE kullanarak Windows PE üzerinde USBToolBox'ı kullanabilirsiniz.Windows'u Bootlayın
- Hackintosh yapmak istediğiniz bilgisayarda Windows'u bootlayın. Windows 10 veya 11 (64-bit) tavsiye edilir.
- USBToolbox'ı, Releases · USBToolBox/tool adresinden
Windows.zip'i indirip ve zip'ten çıkararak temin edin.
USBToolBox/dist/Windows.exe'i çalıştırın ve aşağıdaki gibi bir Terminal komut ekranı göreceksiniz:Portları Keşfedin
"B"'ye basmak sizi ana menüye döndürür. Portları keşfetmek/aramak için "D"'ye basın:- Her bir porta/bağlantı noktasına bir USB aygıtı takın. USB aygıtınızı çıkarmadan ve başka bir bağlantı noktasına takmadan önce listenin USB aygıtınızı göstermesini bekleyin.
- Her bir USB 3.0 bağlantı noktasına, bir USB 2.0 cihazı ve bir de USB 3.0 cihazı takın. (Teorik olarak, USB 3.0 bağlantı noktalarına yalnızca bir USB 3.0 aygıtı takmanız gerekir, çünkü yardımcı algılama Windows'ta çalışmalıdır, ancak yine de her iki tür aygıtı da kullanmak zorunda kaldım.)
- Kablonun yönünü tersine çevirerek bir USB-C cihazını, tüm uygun bağlantı noktalarına iki kez takın.
- Harita çıkarma işlemi bittiğinde, ana menüde
"S"'ye basarakSelect Portsekranına gidin.
Portları Seçme
Portlarınızı seçin ve gerekirse port tiplerini/türlerini ayarlayın. USB haritasındaki en genel tipler bunlardır:
Kod:
USB 2.0 Tip A: 0
USB 3.0 Tip A: 3
USB-C Tip C yön değiştirilmişse: 9
USB-C Tip C yön değiştirilmemişse: 10
Dahili: 255Kullanılmayan Portları Devre Dışı Bırakma
Kullanılmayan veya kullanmak istemediğiniz bağlantı noktalarını kapatmak için, virgülle ayırarak bağlantı noktası numaralarını yazın.
- Örneğin: 1,2,11,12,13,15,16
- Sadece 15 port kullanabileceğim için, birkaçını devre dışı bırakacağım. Bu örnekte; USB 3.1 bağlantı noktasının yardımcısı olan USB 2.0 bağlantı noktasını ve yanı sıra USB-C bağlantı noktasının (1 ve 2 numaralı) yardımcısı olan USB 2.0 bağlantı noktasını devre dışı bıraktım.
- Not:
Bağlantı noktalarının etkinleştirilmesi ve devre dışı bırakılmasının yanı sıra fiziksel bağlantı noktası türlerinin tanımı, varsayılan olarak tamamlayıcıya bağlıdır. Örneğin, bir USB 3.0 bağlantı noktasının, USB 2.0 yardımcısını devre dışı bırakırsanız her ikisi de devre dışı bırakılır. Bu her zaman istediğiniz gibi olmayabilir, örneğin iki USB 3.0 bağlantı noktasının, USB 2.0 işlevselliğini devre dışı bırakmak istediğim örnekte olduğu gibi. Bu bağlantı noktalarını ayırmak için önce Bind Companions(Yardımcıları bağlama)'ı devre dışı bırakmak için ayarlara gidebilirsiniz.
Ayarlamaları(tip) Yapma (İsteğe bağlı)
Ayarları yapmak için
"C"'ye basın (ve "Enter"'layın).Bind Companions(Yardımcıları bağlama)'ı devre dışı bırakmak için
"C"'ye basarak Yardımcıları Bağlamayı devre dışı olarak değiştirin:Port Tiplerini Seçin
Portları açıkça tanımladığınız anda "Guessed" etiketi kaybolacaktır. (Doğru tahmin edilen port tiplerinin yeniden manuel olarak tanımlanması gerekmez, çünkü USBToolBox, harita kextini oluştururken bu tahmin edilen değerleri kullanır.)
- Fiziksel USB 2.0 portlarını tanımlamak için bunu yazın: T:7,8,9,10:0
- Fiziksel USB 3.0 portlarını tanımlamak için bunu yazın: T:3,4,5,6,19,20,21,22:3
- Fiziksel USB-C portlarını(burada yer değiştirerek) tanımlamak için bunu yazın: T:18:9
- Dahili portları(dışarıdan kullanıcı erişimi olmadan) tanımlamak için bunu yazın: T:17:255
İşlevsel USB 2.0 yardımcı portlarını (fiziksel USB 3.0 portlarında barındırılan) fiziksel konektör tipleriyle tanımlanması gerektiğinden, USB haritası çıkartılırken USB 3.0 olarak ayarlanmaları gerekir. (Başlangıçta bunu yanlış anladım).
Ayrıca uzun vadeli sürdürülebilirlik amacıyla yorum eklemenizi de tavsiye ederim. Görüntülenen her bir portun fiziksel konumunu belirledikten sonra, Portları Seçme/Select Ports ekranı ile Port Discovery/Portları keşfetme ekranı arasında geçiş yapmanız gerekebilir.
Her portu net bir konum adı ile adlandırmalısınız. Bunun için örnekteki gibi bir isim yazın:
C:18:Orta-Sol-USB-C ve C:22:Yukarı-Sol-USB3 (Kasa dik durumdayken onlara baktığınız yönde görüldüğü gibi). MacOS'ta portlarınızı kontrol ettiğinizde port konum adlarını (oluşturulan dosyanın yorumlarında kayıtlı) görmek isterseniz Hackintool > USB sekmesini kullanabilir ve cihazlarınızın nereye takıldığını gözlemleyebilirsiniz.Kexti Oluşturma
Kexti,
dist klasöründe oluşturmak için "K"'ye basın:UTBMap.kext için ayrıca yardımcı olan USBToolBox.kext gereklidir. USBToolBox.kext'i indirip OpenCore EFI'nize atın(EFI/OC/Kexts). Diğerlerinin yanı sıra USBToolBox.kext kullanmanın avantajı, USB haritasında Model Identifier belirtilmesini gerektirmemesidir. Ayrıntılar için USBToolBox dökümanlarını okuyun.Kextleri OpenCore'a ekleme
OCAuxiliaryTools'u kullanarak
EFI/OC/Kexts klasöründe bulunan USBToolBox.kext ve UTBMap.kext'i, Kernel > Add kısmından ekleyeceksiniz. Fakat bundan önce USB ile alakalı diğer kextleri silin(örn. USBInjectAll, bkz: OCAuxiliaryTools Rehberi)Not: XhciPortLimit - Enable, daha önce XCHI port limitini, maksimum 15 port'tan daha yüksek bir değere yamalamak için kullanılıyordu. Kernel > Quirks'te,
XhciPortLimit'in Disabled/devre dışı olduğundan emin olun! Uygun bir USB haritasını yapılandırdıktan sonra artık buna gerek yoktur ve Big Sur 11.3'ten beri XhciPortLimit Quirk'i hiç kullanılmamaktadır, çünkü bazı kullanıcılar için önyükleme döngülerine neden olmaktadır.Bu rehberin gelecekte daha sık güncellenen bir sürümü burada bulunabilir: USB Mapping on Windows - OpenCore Visual Beginners Guide
(Düzenleme: Bind Companion/Yardımcıları bağlama ayarlarının yönergelerini yalnızca gerçekten ihtiyaç duyulduğunda kullanılacak şekilde değiştirdim ve USB 3.0 portlarının, yardımcı USB 2.0 portlarını hala fiziksel USB 3.0 özellikleriyle tanımlanması gerektiğini açıkça belirttim. Bu konuda beni aydınlatan u/dhinakg teşekkürler.
Son Güncelleme: 2022-03-10)
Kaynakça:
USB Mapping on Windows | OpenCore Visual Beginners Guide
USB Mapping with USBToolbox on Windows