Merhaba bugün sizlere root yetkisine sahip Android cihazlarınızı nasıl format USB'sine dönüştürmeği anlatacağım. İlk olarak gerekli olan "driverdroid" uygulamasını telefonumuza indirerim.
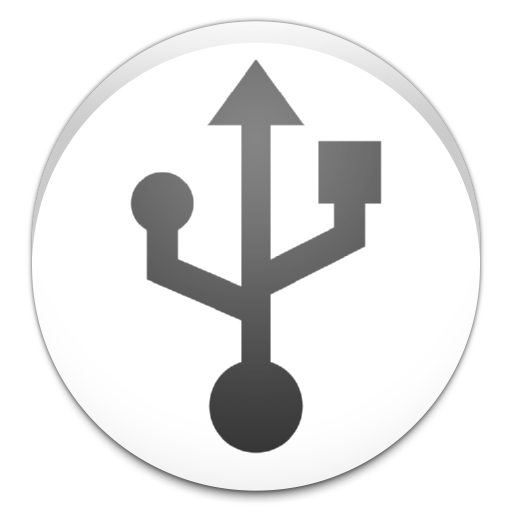
 play.google.com
Uygulamayı indirdikten sonra kurulumlara başlayalım.
play.google.com
Uygulamayı indirdikten sonra kurulumlara başlayalım.
İlk gelen ekranda 'Next' düymesine basıyoruz.

Bir sonraki ekranda uygulamaya root yetkisini vere bilmek için 'acquire root Access' yazan yere basıyoruz.

Root iznini uygulamaya vere bilmek için 'izin ver' basıyoruz.

Ve 'Next' düymesine basıyoruz.

Bir sonraki ekranda telefonumuzun dahili depolamasını erişmesi için 'configure image directory' yazısına basıyoruz.

Bu ekranda 'yeni klasör oluştur' yazan yere basıyoruz.

Bu ekranda klasöre bir isim veriyoruz ben örnek olarak Windows ismini verdim siz istediğiniz ismi verebilirsiniz. İsim verdikten sonra tamam basın.

Tamam bastıktan sonra aşağıda yer aran 'bu klasörü kullan' yerine basıyoruz.

Artık 'Next' diyerek son kurulum işlemlerine devam edebiliriz.

Bu ekranda yine 'Next' basıp geçiyoruz.

Buradaki işlemde ise 'standard Android' yazan yeri işaretliyoruz ve 'Next' deyip geçiyoruz.

Buradaki ekranda 'Android shows up in OS' yazan yeri işaretliyoruz. Ve 'Next' deyip geçiyoruz.

Son kurulum işleminde ise 'booted successfully using driverdroid' yazan yeri işaretleyip 'Next' deyip geçiyoruz.

Bu ekranda yine 'Next' deyip geçiyoruz.

Kurulum işlemi bitdi şimdi ise telefonu USB bellek olarak ayarlamak.
Alt tarafda yer alan kırmızı daireye basın.

Kırmızı daireye bastığımız zaman üstünde yer alan 'create blank image...' yere basıyoruz.

Bu ekranda ise 'filename' yazan bölmeye herhangi bir şey yazın. Altından yer alan 'size' yazan bölmeye ise oluşturacağınız flash belleğin kaç GB olacağını yazın.

Gerekli bölümleri doldurduktan sonra ise yukarıda sağ tarafta yer alan işareye basıyoruz.

Ve oluşturduğumuz dosyasının yüklenmesini bekliyoruz.

Yüklendikten sonra oluşturduğumuz dosyasının üzerine bir kere basıyoruz.
Açılacaksın ekranda 'writable USB on mass Storage 1' yazan yere basıyoruz.


Ve işlemlerimizi bu kadar telefonumuz artık bir USB flash bellek. Telefonumuzun şimdi ise arkada driverdroid programı açıkken bilgisayara kablo ile bağlıyoruz. Bilgisayar ise telefonu USB flash bellek olarak tanımlayacak.
Rufus'ya da Ventoy gibi programlar ile telefonu format USB'si olarak kullanabilirsiniz.
Rufus indirmek linki:
Ventoy indirme linki:

 github.com
github.com
DriveDroid - Apps on Google Play
Boot your PC with ISO/IMG files on your phone (requires root).
İlk gelen ekranda 'Next' düymesine basıyoruz.
Bir sonraki ekranda uygulamaya root yetkisini vere bilmek için 'acquire root Access' yazan yere basıyoruz.
Root iznini uygulamaya vere bilmek için 'izin ver' basıyoruz.
Ve 'Next' düymesine basıyoruz.
Bir sonraki ekranda telefonumuzun dahili depolamasını erişmesi için 'configure image directory' yazısına basıyoruz.
Bu ekranda 'yeni klasör oluştur' yazan yere basıyoruz.
Bu ekranda klasöre bir isim veriyoruz ben örnek olarak Windows ismini verdim siz istediğiniz ismi verebilirsiniz. İsim verdikten sonra tamam basın.
Tamam bastıktan sonra aşağıda yer aran 'bu klasörü kullan' yerine basıyoruz.
Artık 'Next' diyerek son kurulum işlemlerine devam edebiliriz.
Bu ekranda yine 'Next' basıp geçiyoruz.
Buradaki işlemde ise 'standard Android' yazan yeri işaretliyoruz ve 'Next' deyip geçiyoruz.
Buradaki ekranda 'Android shows up in OS' yazan yeri işaretliyoruz. Ve 'Next' deyip geçiyoruz.
Son kurulum işleminde ise 'booted successfully using driverdroid' yazan yeri işaretleyip 'Next' deyip geçiyoruz.
Bu ekranda yine 'Next' deyip geçiyoruz.
Kurulum işlemi bitdi şimdi ise telefonu USB bellek olarak ayarlamak.
Alt tarafda yer alan kırmızı daireye basın.
Kırmızı daireye bastığımız zaman üstünde yer alan 'create blank image...' yere basıyoruz.
Bu ekranda ise 'filename' yazan bölmeye herhangi bir şey yazın. Altından yer alan 'size' yazan bölmeye ise oluşturacağınız flash belleğin kaç GB olacağını yazın.
Gerekli bölümleri doldurduktan sonra ise yukarıda sağ tarafta yer alan işareye basıyoruz.
Ve oluşturduğumuz dosyasının yüklenmesini bekliyoruz.
Yüklendikten sonra oluşturduğumuz dosyasının üzerine bir kere basıyoruz.
Açılacaksın ekranda 'writable USB on mass Storage 1' yazan yere basıyoruz.
Ve işlemlerimizi bu kadar telefonumuz artık bir USB flash bellek. Telefonumuzun şimdi ise arkada driverdroid programı açıkken bilgisayara kablo ile bağlıyoruz. Bilgisayar ise telefonu USB flash bellek olarak tanımlayacak.
Rufus'ya da Ventoy gibi programlar ile telefonu format USB'si olarak kullanabilirsiniz.
Rufus indirmek linki:
Rufus - Önyüklemeli USB sürücü oluşturmanın en kolay yolu
Rufus: Create bootable USB drives the easy way
rufus.ie
Ventoy indirme linki:
Release Ventoy 1.0.96 release · ventoy/Ventoy
Fix that bootpwd not working for VentoyPlugson. (#2584) Add escaping for path in VentoyPlugson.sh (#2585) Fix the warning prompt for Ventoy2Disk.sh (#2593) Fix the issue that VTOY_LINUX_REMOUNT=1 d...



