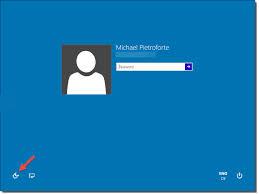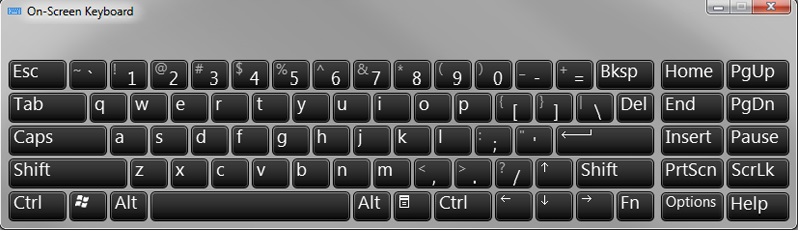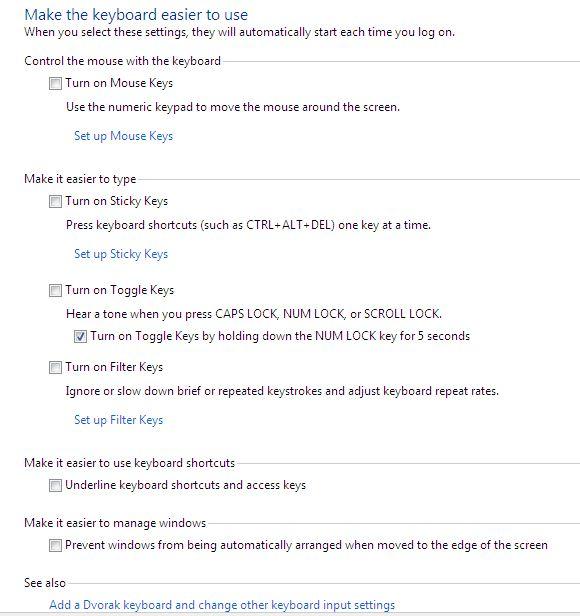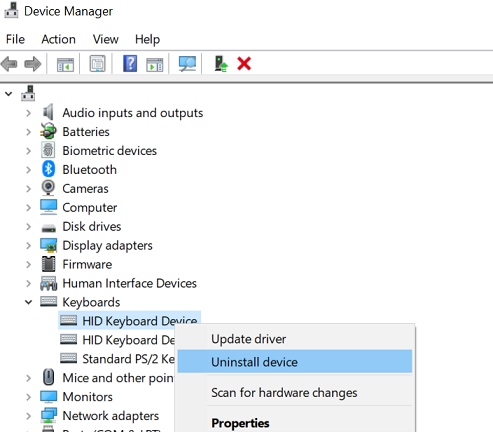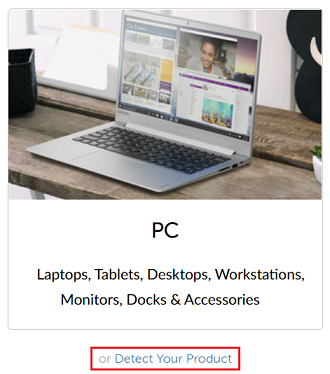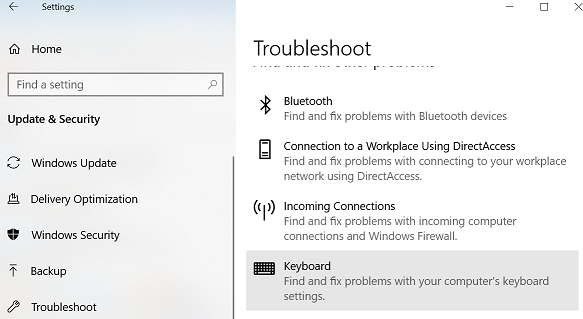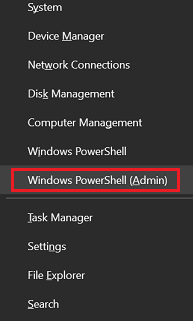Nasıl.
Lenovo Thinkpad. Bazıklavye tuşları çalışmıyor çözüm
Bazı klavye tuşları (işlev tuşları değil) basıldığında istenen eylemi gerçekleştirmez. İşlev tuşları için, kısayol tuşu yazılımının güncel olduğundan emin olun. Bkz.
Sürücüleri Kontrol Et veya
İşlev tuşları çalışmıyor. Belirli tuşlar değiştirilmiş gibi görünüyorsa, bkz.
Klavye tuşları yanlış atanmış - Windows 10 - ThinkPad.
Bu sorunu çözmek için aşağıdaki sorun giderme yöntemlerini deneyin. Sorun çözülürse, sonraki yönteme geçmeye gerek yoktur.
Adımlardan hiçbiri sorunu çözmezse, daha fazla yardım için
bizimle iletişime geçin.
uygulanabilir markalar
işletim sistemleri
Windows 10.
çözüm
birinci adım - ekran klavyesinin çalışıp çalışmadığını test edin
- Oturum açma ekranındayken, erişim kolaylığı logosuna tıklayın.
- klavye olmadan tür (ekran klavyesi) kutusuna bir onay işareti koyun.
- Fare imlecinizi kullanarak, tıklayın ve tüm tuşların ekran klavyesiyle düzgün çalışıp çalışmadığını kontrol edin. Ayrıca fiziksel klavye ile çalışmayan tuşları da kontrol edin.
not: oturum açmışsanız ekran klavyesine gitmenin alternatif bir yolu, Windows simgesini, ayarlar, erişim kolaylığı, klavye'yi seçmektir. kullanım altında açık duruma getirin on-screen keyboard ayarlayın.
ikinci adım - tüm klavye kısayollarını ve geliştirmelerini devre dışı bırakın
Bilgisayarın bir parolası yoksa (veya bir parola girmek için ekran klavyesini
kullanın, Yazmak için Ekran Klavyesini (OSK) kullanma bölümüne bakın) ve yine de Windows içinde önyükleme yapabiliyorsanız, aşağıdaki ayarlarla devam edin:
- Denetim Masası öğesini aratın ve seçin. Erişim kolaylığı \ erişim kolaylığı merkezi \ klavyenin kullanımını kolaylaştır'ı seçin.
- Tüm kutuların işaretini kaldırın ve ayarları uygulayın ve bilgisayarı yeniden başlatın.
üçüncü adım - anahtarları not defteri ile test edin
- not defteri öğesini aratın ve seçin.
- Tuşları yazmayı deneyin ve çalışıp çalışmadıklarına veya not defteri'nde görüntülenip görüntülenmediklerine bakın. Başarısız anahtarlar çalışırsa, bu bir yazılım sorunu olabilir. Başarısız anahtarları bilgisayarda yüklü farklı yazılımlarla test edin. Anahtarlar belirli bir yazılım uygulamasında başarısız olursa, satıcının yazılım talimatlarına bakın ve ayarları sıfırlayın.
dördüncü adım - sürücüleri kontrol edin
Klavye sürücüsünü yeniden yükleyin.
- aygıt yöneticisi'ni arayın ve seçin.
- Klavyeler bölümünü genişletin ve sürücüyü bulun.
- Sürücüye sağ tıklayın.
- cihazı kaldır'ı seçin.
- Yeniden başlatın (makineyi kapatın ve açın) ve Windows'un sürücüyü yüklemesine izin verin.
- Bu işe yaramazsa, sürücüleri güncellemeyi deneyin.
Sürücülerin güncel olduğundan emin olun.
- Web sitesine gidin: https://support.lenovo.com.
- ürününüzü algıla öğesini seçin.
- sürücüler ve yazılım'ı seçin.
- otomatik sürücü güncelleme sekmesinin altında taramayı başlat'ı seçin veya manuel güncellemeler altında klavye güncellemelerini kontrol edin.
Son güncellemeden sonra sorun oluştuysa bir sürücüyü geri alma.
- Sürücüyü Aygıt Yöneticisi'nde bulun.
- Sürücüye sağ tıklayın ve özellikler'i seçin.
- sürücü sekmesini seçin ve seçenek mevcutsa sürücüyü geri Al'ı seçin. sürücüyü geri al gri görünüyorsa, bu, daha önceki sürümlerin yüklenmediği anlamına gelir.
- Bilgisayarı yeniden başlatın.
beşinci adım - oyun modunu devre dışı bırakın
Oyun modu etkinse, oyun modunu devre dışı bırakmayı deneyin.
altıncı adım - klavye sorunlarını Giderme'yi deneyin
Klavye sorunlarını gidermeyi kullanın.
- Windows simgesine sağ tıklayın.
- ayarlar'ı seçin.
- güncelleme ve güvenlik'i seçin.
- sorun gider'i seçin. klavye ayarlarıyla ilgili sorunları düzeltmek için Klavye'yi seçin.
yedinci adım - anahtarın komut istemi altında çalışıp çalışmadığını kontrol edin
- Komut istemi'ne girin.
- Windows + X tuşlarına basın, ardından Windows PowerShell'i (yönetici) veya komut istemi'ni (Windows 10 sürümüne bağlı olarak) seçin veya komut istemini arayın ve ardından komut istemi'ni seçin.
- yönetici: Komut istemipenceresi altında, başarısız anahtarları test edin.
- Başarısız anahtarlar çalışırsa, sorun bilgisayar donanımından değil yazılımdan kaynaklanmalıdır. Başarısız anahtarları bilgisayarda yüklü farklı yazılımlarla test edin. Anahtarlar belirli bir yazılım uygulamasında başarısız olursa, satıcının yazılım talimatlarına bakın ve ayarları sıfırlayın.
- Başarısız tuşlar çalışmazsa, sorun PC donanımında olabilir. Lütfen destek web sitesinde bizimle iletişime geçin. Lenovo yerel hizmet teknisyenleri daha fazla tanı sağlayacaktır.
Bunlar kesin işe yarar. İnşalah bu çözümlerden birisi sorununa çözüm bulur iyi günler.