- Katılım
- 6 Eylül 2016
- Mesajlar
- 1.721
- Makaleler
- 2
- Çözümler
- 13
Daha fazla
- Cinsiyet
- Erkek
Arkadaşlar selam,
bilindiği üzere ülkemizde uluslararası ödeme yöntemleri yok. Peki nedir bu uluslararası ödeme yöntemleri ?
Google Pay, fitbit pay, garmin pay, Apple Pay ve Samsung pay olarak geçen, çoğu ülkede kullanıma sunulan ama Türkiye'de verileri yurtiçinde tutma politikası ve vergi vermeme politikası sebebiyle Türkiye'ye adımını atmayan markalardır. Bunlardan en iyisi Samsung Pay'dir.
Samsung pay, neden en iyisi ?
Samsung pay, en iyisidir. Çünkü pos cihazına hem ödeme tokenini (şifreli bir veri) hem de kredi kartını/banka kartını taklit ettirir (hce metoduyla). Bu nedenle tokende bir problem olsa dahi, yani olmaz da, token yanlış üretilmiş olsa dahi hce taklit sayesinde pos cihazında ödeyememek gibi bir olasılığı ortadan kaldırıyor.
Google Pay, nedir ?
Google Pay, birçok ülkede kullanıma sunulan (Türkiye hariç şaşırmayın) Android ve Wear OS saatlere özgü olan bir ödeme sistemidir. Offline ile maksimum 10 ödeme destekler. Bu sayede yanınızda telefon veya internet yokken dahi ödeme yapabilirsiniz. Wear OS tarafında kullanabilmek çok zordur, tabii ki siz bu rehberi okuyana kadar.
Apple Pay, nedir ?
Apple Pay ise, isminden de anlaşılacağı üzere Apple'nin, Apple Watch ve iPhone cihazlara sunmuş olduğu temassız ödeme yöntemidir? Kullanımı oldukça basittir.
madem bu kadar ödeme yöntemini kolaylıkla kullanabileceğimizi söylüyorsun, nasıl kullanacağız ?
Öncelikle bilindiği üzere Türkiye'deki bankalar hiçbir uluslararası ödeme yöntemlerini desteklemiyor. Bizde bunun için yurt dışından bir adet banka hesabı edinmemiz gerekiyor. Bunun en masrafsızı ve hesabın kapanma olasılığı olmayanı hiç şüphesiz zen.com'dur.
Zen.com, Polonya'da, 2018 yılında kurulmuş bir bankadır. Kurucusu ise daha önce G2A sitesini de kuran dawid rozek'tir. Tarihler 24 Mayıs 2018'i gösterdiğinde Litvanya merkez bankasından da yetki almıştır. Hatta Ukrayna'lı vatandaşlara da savaş nedeniyle büyük destek sağladı.
hadi başlayalım.
Uygulama marketinizden öncelikle "ZEN.COM for peaceful payments" isimli uygulamayı indirelim, kayıt olalım, gerçek adresimiz ve gerçek kimliğimiz ile kayıt olalım. ardından geldik top up (para yükleme aşamasına)
not: Bu banka, 18 yaş altı kullanıcı kaydı almamaktadır.
Euro biriminden para yatırma yöntemi:
7 eur ve üstü para yüklemek için metot:
Eki Görüntüle 1635650
Direkt olarak en üstteki "New Card" seçeneğine tıklayalım.
Gelen yerde kart bilgilerimizi dolduralım, sonraki aşamaya geçelim.
Eki Görüntüle 1635651
Top up diyelim işi bitirelim.
Peki ya ben 7 eur altında yatıracaksam ?
Eki Görüntüle 1635650
Bu sefer de işin içine webmoney girecek. Webmoney hesabı açtıktan sonra webmoney tarafına para yükleyelim. 50-60 TL'lik yüklemelerimde (2-3 euro arasında) 6 TL komisyon gidiyor. 1-2 TL de zen.com tarafına yüklerken gidiyor. Yapacak bir şey yok gibi şimdilik.
try biriminde para yatırmak:
125 try ve üstü:
Buradaki olay, 7 eur ve üstü yatırma metodu ile aynı. Aynı adımlar takip edilecek.128 try ve altı içinse 7 eur ve altı yatırma metodu ile aynı adımları yaptıktan sonra parayı exchange edeceksiniz, yani eur biriminden try biriminde çevireceksiniz.
Google Pay'e kartımızı ekleyelim!
Dur bir dakika, o kadar kolay değil!
Google Pay, IP adresinizin konumuna bakar, Türkiye'den olduğunu anladığı an kendini devre dışı bırakır, ödeme yaptırmaz. Bunun için şu adımlar takip edilecek.
1-ADB kurulacak, saatten ADB açılacak.
2-permanent proxy programı ADB sideload yapılacak.
3-Amazon Cloud services tarafından bir VDS açılıp proxy server kurulacak.
4-o proxye bağlanılıp Google wallet indirilecek.
1-ADB kurulacak, saatten ADB açılacak. (rehberler Samsung Galaxy Watch 4 üzerinden işleyecektir.)
ADB kurucu paketi indirelim.
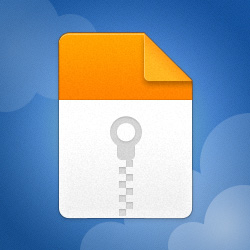
15_Second_ADB_Installer_v1.5.6
MediaFire is a simple to use free service that lets you put all your photos, documents, music, and video in a single place so you can access them anywhere and share them everywhere.www.mediafire.com
Tıklayalım, kuralım. Kurduktan sonra restart atalım.
Daha sonra saatimizi Wi-Fi'ya bağlayalım, IP adresini öğrenelim.
Ardından ayarlardan saat hakkında bölümüne gelelim, yazılım bilgileri bölümüne gelelim ve yazılım sürümü yazısının üzerinde birkaç kez basarak geliştirici seçeneklerini açalım.
Açtıktan sonra geliştirici seçeneklerine gelerek ADB ayıklama ve Wi-Fi üzerinden ayıklamayı açalım. Bağlantılar bölümünden Bluetooth'u kapatalım ve Wi-Fi'yi aktif edelim.
Sıra geldi bilgisayara bağlanmaya.
CMD'yi açalım.
Eki Görüntüle 1635668
ADB connect saatin IP adresi şeklinde yazalım.
2-permanent proxy programı ADB sideload yapılacak.

Releases · Jolanrensen/PermanentProxy-for-WearOS
App that will enable a defined proxy on Wear OS watches. Could be used to enable Google Pay in "unsupported countries" - Jolanrensen/PermanentProxy-for-WearOSgithub.com
Wear-release.APK dosyasını indirelim, indirdiğimiz klasörün yolunu not alalım.
Ardından CMD üzerinden şu komutu girelim.
Eki Görüntüle 1635669
ADB -s saatin IP adresi install indirilen dosyanın konumu şeklinde yazalım enterleyelim.
3-Amazon Cloud services tarafından bir VDS açılıp proxy server kurulacak
https://console.aws.amazon.com/ adresine girelim. Resimleri takip edelim.
Eki Görüntüle 1635670
Eki Görüntüle 1635672
Eki Görüntüle 1635673
Eki Görüntüle 1635674
Eki Görüntüle 1635677
Eki Görüntüle 1635679
Bu arkadaş sizden bir tane kart talep ediyor. Papara'dan isterseniz hayalet sanal kart açarak bu aşamayı geçebilirsiniz.
Eki Görüntüle 1635680
Telefon numarası doğrulama vs. vs.
Eki Görüntüle 1635681
Eki Görüntüle 1635682
Basic Support seçip devam edelim.
Eki Görüntüle 1635683
Eki Görüntüle 1635684
Giriş yapalım.
Eki Görüntüle 1635685
Sağ üstten konumumuzu n.virginia yapalım.
Eki Görüntüle 1635686
Arama kısmına EC2 yazalım, Dashboard'a tıklayalım.
Eki Görüntüle 1635687
Eki Görüntüle 1635688
Eki Görüntüle 1635689
Eki Görüntüle 1635690
Eki Görüntüle 1635691
Create key pair butonuna tıklayınca güvenlik anahtarını indirecek. Bunu masaüstüne kaydedelim, kaybetmeyelim.
Eki Görüntüle 1635692
Eki Görüntüle 1635693
Eki Görüntüle 1635696
Instance state durumunun running olmasını bekleyelim. Üstüne 5 dakika daha bekleyelim, status check te 2/2 olmalı. Bekleyelim.
Eki Görüntüle 1635697
Eki Görüntüle 1635699
Eki Görüntüle 1635700
VDS'ye tıklayalım, Connect'e tıklayalım.
Eki Görüntüle 1635701
Sırasıyla belirtilen butonlara tıklayın. .RDP uzantılı bir remote desktop dosyası inecek masaüstüne atın.
Get password butonuna tıklayın en son.
Eki Görüntüle 1635703
Hani en başta bir key oluşturmuştuk kaybetmeyin demiştim masaüstüne atın demiştim, heh işte onu buraya tıklayarak yükleyelim.
Eki Görüntüle 1635704
Eki Görüntüle 1635705
Eki Görüntüle 1635706
Belirttiğim yerdeki şifreyi kopyalayalım, lazım olacak.
Eki Görüntüle 1635707
İnen .RDP uzantılı dosyayı açalım.
Eki Görüntüle 1635709
Kopyaladığımız şifreyi password alanına yapıştıralım ve ok butonuna tıklayalım.
Eki Görüntüle 1635710
Eki Görüntüle 1635714
merhaba dünya.
Eki Görüntüle 1635718
Explorer'i açıp squid proxy yazalım. Her aşamada resimde olduğu gibi güvenlikle alakalı hata verecek. Adımları takip edin. Add butonuna tıklayın.
Add butonuna tıklayıp Close'ye tıklayın işe devam.
Eki Görüntüle 1635720
Eki Görüntüle 1635722
Eki Görüntüle 1635723
Eki Görüntüle 1635724
Gelen isteğe save diyelim .MSI dosyasını kaydedelim.
Eki Görüntüle 1635725
Next Next deyip programı kuralım.
Eki Görüntüle 1635729
Sağ tıklayıp open squid Configuration'a tıklayalım.
Eki Görüntüle 1635730
İşaretlediğim yerlere dikkat edelim. Son iki satıra belirtilen metinleri ekleyin. Http_access deny all normalde, allow all yazalım kaydedelim, çıkalım ve aynı programa sağ tıklayıp start squid service diyelim.
Eki Görüntüle 1635731
Windows'un arama kısmına Windows Defender yazalım. Belirtilen yeri açalım. Inbound rules kısmına gelelim. New Rule'ye tıklayalım. Gelen yerde portu seçelim ve port sorduğundada 3128 yazalım Next diyelim.
Tekrar geliştirici seçeneklerine dönelim, Wi-Fi ayıklamayı aktif edelim. Bluetooth halen kapalı olsun. Şu adresten Google Wallet'i indirelim:
https://www.apkmirror.com/apk/googl...wear-os-2-168-491465816-android-apk-download/
Daha sonra hatırlayacaksınız, yukarıda permanent Proxy'i yüklemiştik. Şimdi aynı şekilde Google Wallet'i de yükleyelim. Yükledikten sonra Bluetooth'u açalım, Wi-Fi'yi geçici olarak kapatalım. Google Wallet'i açalım. + butonuna tıklayalım, o da ne ? Telefonda hiçbir kart görünmüyor!
Çünkü zen.com kartımızı Google Pay'e eklemedik. Gelin ekleyelim!
Zen.com'u açalım, uygulama SS almaya izin vermediği için resim ekleyemeyeceğim. Sağa doğru kaydıralım. Aşağı taraftaki kart resmine tıklayalım. Gelen yerde kartımız ve son dört hanesi görünecek. Buraya dikkat, altında Apple kullanıyorsanız add to Apple wallet, Google kullanıyorsanız add to Gpay simgesi çıkacak. Apple cihazda proxy vs. açmaya gerek yok. Apple cihazda en önemlisi cihazın konumunu Amerika yapmanız, yaptıktan sonra ekle dediğinizde anında ekler.
Kartımızı Google Pay'e ekledik. Tekrardan saate dönelim ve + butonuna tıklayalım. Tıkladıktan sonra telefonumuzda açılan uygulamada zen.com kartımız görünecek. Tıklayıp ekleyelim.
İşlem tamam! Artık Google Pay, Apple Pay ile dilediğiniz gibi cüzdanı doldurup ödeme yapabilirsiniz. Şunun gibi;
drive.google.com
VID_20230116_123923.mp4
drive.google.com drive.google.com
Bütün sorularınızı, sorunlarınızı yazınız.
Saygılarımla, tahaklkt.
Türkiye'de uluslararası ödeme yöntemlerini kullanmak.
@tahaklkt arkadaşımızın hazırladığı rehber ile zen.com sanal kart edinip Apple cüzdanıma ekleyebildim sorunsuzca. “kartı cüzdana ekle” seçeneğine basmadan önce ayarlar>genel>dil ve bölge>bölge seçeneğine gelip telefonumuzun bölgesini “amerika birleşik devletleri”ni seçiyoruz kısa bir bekleme sürecinden sonra bölgeniz ABD olacak. Olup olmadığını anlamanın en kolay yolu ise “apple news” uygulamasını görüyorsanız olmuştur. Şimdi zen mobil uygulamasına girerek kartımızı sorunsuzca ekleyebiliriz. Kart cüzdanda görünür olduktan sonra bölgenizi yukarıdaki adımları tekrar takip ederek “türkiye” yapmayı unutmayın.
Zen hesabıma deneme amaçlı 150₺ gönderdikten sonra -hesabınıza eur değil try gönderdiğinizden emin olun- (3,75₺ bir kesinti oluyor toplam 153,75₺ çekiliyor kartınızdan) 3 farklı marketten (A101, Migros, tarım kredi koop. Marketi) sorunsuz şekilde, 0 komisyon ile harcama yaptım.
Ana ödeme yöntemim olarak değil de fiziksel kartlarımı unutursam vs. diye yedek ödeme yöntemi olarak kullanmak için 4 rakamlı bir miktar koydum içerisine.
İlerleyen günlerde toplu taşımada da deneyeceğim çalışırsa -eğer unutmazsam- buraya eklerim.
Zen hesabınızdan Swift olarak paranızı geri almak isterseniz yüksek meblağları komisyon ile kaybedersiniz o yüzden kaybetseniz de sizi üzmeyecek rakamlar bulunsun zen hesabınızda.
Bir de siz Sosyal kullanıcılarının yaptığı başarılı ödeme ve kart ekleme yöntemleri varsa bir veritabanı oluşturmak istiyorum.
Market adı- Ödediğiniz komisyon- Kullandığınız kart sağlayıcı adı olarak paylaşmaktan çekinmeyin.
Dosya Ekleri
Son düzenleme:

