Son kullanma tarihi geçmiş, bayatlamış bir tarayıcı kullanıyorsanız, Mercedes kullanmak yerine tosbağaya binmek gibi... Web sitelerini düzgün görüntüleyemiyorsanız eh, bi' zahmet tarayıcınızı güncelleyiniz.
Modern Web standartlarını karşılayan bir tarayıcı alternatifine göz atın.
Modern Web standartlarını karşılayan bir tarayıcı alternatifine göz atın.
Çözüldü Steam'de oyun inerken disk yazma hatası
- Konuyu başlatan Rexlien_1
- Başlangıç Tarihi
- Mesaj 3
- Görüntüleme 3.915
Bu konu çözüldü olarak işaretlenmiştir. Çözülmediğini düşünüyorsanız konuyu rapor edebilirsiniz.
Ayrıntılı düzenleme
Kim cevapladı?
Çözüm
HDD mi kullanıyorsunuz?
SSD.
Steam disk yazma hatası çözüm yöntemleri:
- yöntem #1: common klasöründeki bozuk dosyayı imha etmek.
- yöntem #2: dosya bütünlüğünü doğrulamak.
- yöntem #3: Steam'in önbelleğini temizlemek.
- yöntem #4: kurulumu başka bir diske yapmak.
- yöntem #5: Windows güvenlik duvarı'na istisna eklemek.
- yöntem #6: Steam'i yönetici olarak çalıştırmak.
- yöntem #7: Steam klasörünün “salt okunur” ayarını kapatmak.
yöntem #1: Common klasöründeki bozuk dosyayı imha etmek:
- adım #1: masaüstündeki Steam ikonuna sağ tıklayın.
- adım #2: “dosya konumunu aç” seçeneğini seçin.
- adım #3: “steamapps” klasörünü açın.
- adım #4: “common” klasörünü açın.
- adım #5: indirmede problem yaşadığınız oyunun 0 KB boyutundaki klasörünü silin.

Steam, indirme sırasında bir sorunla karşılaştığında common klasöründe oyunun adında bir bozuk dosyanın kalmasına sebep olabiliyor. Herhangi bir bozuk dosya da Steam disk yazma hatası almanıza yol açabilir. Yukarıdaki adımları uygulayarak bu dosyayı imha etmeniz sorunu çözmenize yardımcı olabilir.
yöntem #2: Dosya bütünlüğünü doğrulamak:
- adım #1: Steam'i açın.
- adım #2: kütüphane sekmesine giriş yapın.
- adım #3: soldaki sekmeden hata aldığınız oyuna sağ tıklayın.
- adım #4: “özellikler” seçeneğini seçin.
- adım #5: “yerel dosyalar” sekmesini açın.
- adım #6: “uygulama dosyalarının bütünlüğünü doğrula” seçeneğini seçin.

Steam'in bir hata çözüm yöntemi olarak eklemiş olduğu dosya bütünlüğü doğrulama opsiyonu, seçmiş olduğunuz oyuna ait dosyalarda eksik ya da bozuk bir dosya olması halinde onun yeniden indirilmesini sağlıyor. Bu yöntemle Steam disk yazma hatasının önüne geçmeniz mümkün olabilir.
yöntem #3: Steam'in önbelleğini temizlemek:
- adım #1: Steam'i açın.
- adım #2: sol üstteki Steam yazısına tıklayın.
- adım #3: “ayarlar” sekmesine giriş yapın.
- adım #4: “indirmeler” sekmesine giriş yapın.
- adım #5: sayfanın en altındaki “indirme önbelleğini temizle” seçeneğini seçin.

Oyun dosyalarının eksik inebileceği ya da bozulabileceği gibi Steam'in önbelleğinde de bazı bozukluklar ortaya çıkabiliyor. Önbellek temizleme yöntemiyle oyunları indirirken ortaya çıkan ya da çıkabilecek sorunları en aza indirebilirsiniz.
yöntem #4: Kurulumu başka bir diske yapmak:
- adım #1: Steam'i açın.
- adım #2: sol üstteki Steam yazısına tıklayın.
- adım #3: “ayarlar” sekmesine giriş yapın.
- adım #4: “indirmeler” sekmesine giriş yapın.
- adım #5: “kütüphane klasörleri” seçeneğini seçin.
- adım #6: “kütüphane klasörü ekle” seçeneğine tıklayın ve bilgisayarınızdaki başka bir diski seçin.

Var olan depolama diskinizin Steam'in kurulumlarına engel olan bir sorunu olabilir. Eğer bilgisayarınızda başka bir depolama diski mevcut ise Steam kurulumlarınızın konumunu değiştirmeniz faydalı olacaktır.
yöntem #5: Windows güvenli duvarı'na istisna eklemek:
- adım #1: Windows'un arama alanına “Windows güvenliği” yazın.
- adım #2: “güvenlik duvarı ve ağ koruması” sekmesine giriş yapın.
- adım #3: “bir uygulamaya güvenlik duvarı üzerinden öncelik ver” seçeneğini seçin.
- adım #4: “ayarları değiştir” seçeneğini seçin.
- adım #5: listeden Steam'i seçin. Listede Steam yok ise “başka bir uygulamaya izin ver” seçeneğinden Steam'i kendiniz ekleyin.

Nadiren de olsa Steam, Windows güvenlik duvarı tarafından bir tehdit olarak algılanabiliyor. Bu da Steam üzerinden yapacağınız her indirmenin bilgisayarınız tarafından risk olarak tanımlanması anlamına geliyor. Steam'in risk olarak tanımlanması Steam disk hatasının ortaya çıkmasında bir rol sahibi olabilir. Bunun önüne geçmek için Windows güvenlik duvarı'na Steam için bir istisna eklemeniz gerekmekte.
yöntem #6: Steam'i yönetici olarak çalıştırmak:
- adım #1: masaüstündeki Steam ikonuna sağ tıklayın.
- adım #2: “özellikler” seçeneğini seçin.
- adım #3: yukarıdan “uyumluluk” sekmesine giriş yapın.
- adım #4: “bu programı yönetici olarak çalıştır” seçeneğini seçin ve ardından “uygula” butonunu kullanın.

Steam'in yönetici olarak çalışmadığı durumlarda çeşitli küçük sorunlar ortaya çıkabiliyor. Disk yazma hatası da bu sorunlardan biri. Yukarıdaki adımları uygulayarak Steam'in her açılışta yönetici izinleriyle çalışmasını sağlayabilirsiniz.
yöntem #7: Steam klasörünün “salt okunur” ayarını kapatmak:
- adım #1: bilgisayarım ikonuna çift tıklayarak açın.
- adım #2: Steam'in kurulu olduğu yerel Disk'i açın.
- adım #3: program Files'ın içindeki Steam klasörüne sağ tıklayın.
- adım #4: “özellikler” seçeneğini seçin.
- adım #5: “salt okunur” seçeneğinin yanındaki tiki kaldırın ve “uygula” butonuna tıklayın.

Steam'in ana klasörünün salt okunur olması bazı durumlarda disk yazma hatasına yol açabiliyor. Bunun önüne geçmek için klasörün “salt okunur” tikini kaldırmanız gerekiyor. Yukarıdaki 5 adımla bu uygulamayı gerçekleştirebilirsiniz.
Kaynak: Steam Disk Yazma Hatası Nasıl Çözülür?
Hocam olmuyor ki.
Zaten oyun yüklü olmadığı için bozuk dosya silip dosya bütünlüğünü de doğrulayamıyorum.
SSD.
Hocam olmuyor ki.
Zaten oyun yüklü olmadığı için bozuk dosya silip dosya bütünlüğünü de doğrulayamıyorum.
Hocam şu şekilde çözdüm;
Ddeki Steam library klasörünü silip tekrar oluşturdum, salt okunurdan çıkarttım ve indirme önbelleğini temizledim oldu. Teşekkürler.
Binbows
Picopat
Apex Legends'ı yükleye tıklayınca disk yazma hatası veriyor ve inmiyor. Ne yapabilirim?
HDD mi kullanıyorsunuz?
Cosecx
Picopat
- Katılım
- 28 Mayıs 2021
- Mesajlar
- 765
- Çözümler
- 2
Daha fazla
- Cinsiyet
- Erkek
Steam disk yazma hatası çözüm yöntemleri:
- Yöntem #1: Common klasöründeki bozuk dosyayı imha etmek
- Yöntem #2: Dosya bütünlüğünü doğrulamak
- Yöntem #3: Steam’in önbelleğini temizlemek
- Yöntem #4: Kurulumu başka bir diske yapmak
- Yöntem #5: Windows Güvenlik Duvarı’na istisna eklemek
- Yöntem #6: Steam’i yönetici olarak çalıştırmak
- Yöntem #7: Steam klasörünün “Salt Okunur” ayarını kapatmak
Yöntem #1: Common klasöründeki bozuk dosyayı imha etmek:
- Adım #1: Masaüstündeki Steam ikonuna sağ tıklayın.
- Adım #2: “Dosya konumunu aç” seçeneğini seçin.
- Adım #3: “Steamapps” klasörünü açın.
- Adım #4: “Common” klasörünü açın.
- Adım #5: İndirmede problem yaşadığınız oyunun 0 KB boyutundaki klasörünü silin.
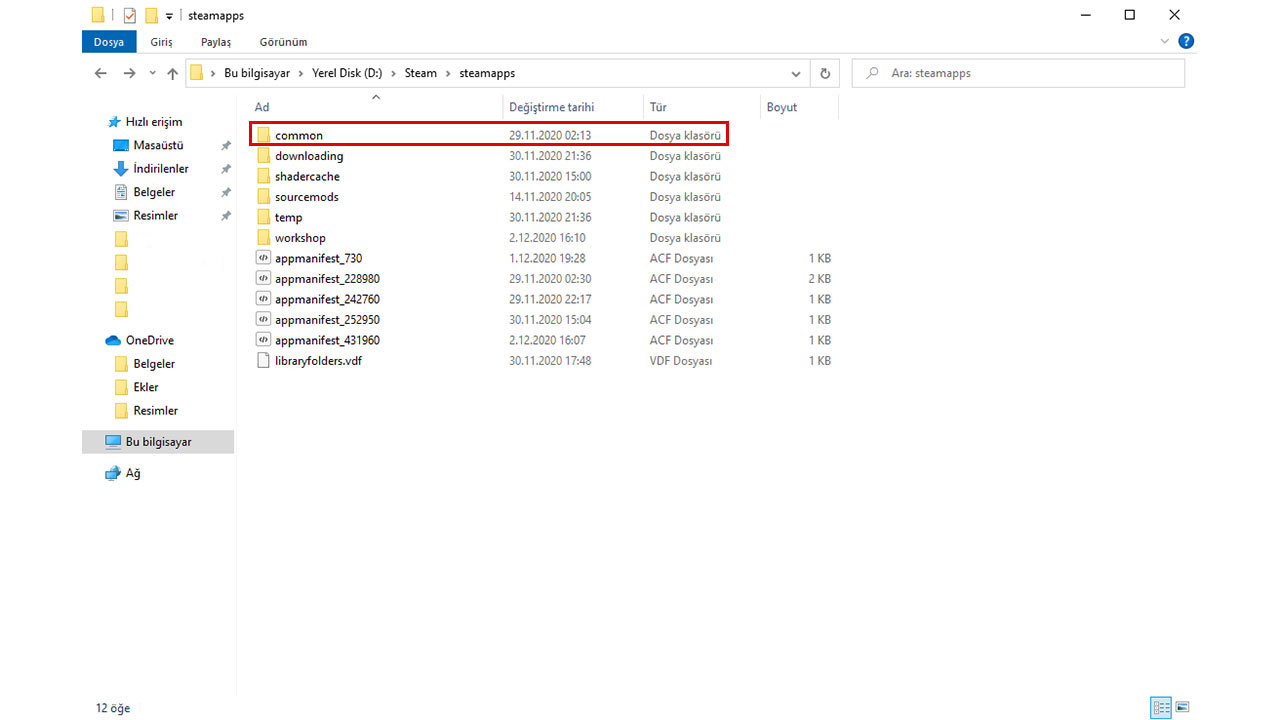
Steam, indirme sırasında bir sorunla karşılaştığında Common klasöründe oyunun adında bir bozuk dosyanın kalmasına sebep olabiliyor. Herhangi bir bozuk dosya da Steam disk yazma hatası almanıza yol açabilir. Yukarıdaki adımları uygulayarak bu dosyayı imha etmeniz sorunu çözmenize yardımcı olabilir.
Yöntem #2: Dosya bütünlüğünü doğrulamak:
- Adım #1: Steam’i açın.
- Adım #2: Kütüphane sekmesine giriş yapın.
- Adım #3: Soldaki sekmeden hata aldığınız oyuna sağ tıklayın.
- Adım #4: “Özellikler” seçeneğini seçin.
- Adım #5: “Yerel Dosyalar” sekmesini açın.
- Adım #6: “Uygulama dosyalarının bütünlüğünü doğrula” seçeneğini seçin.
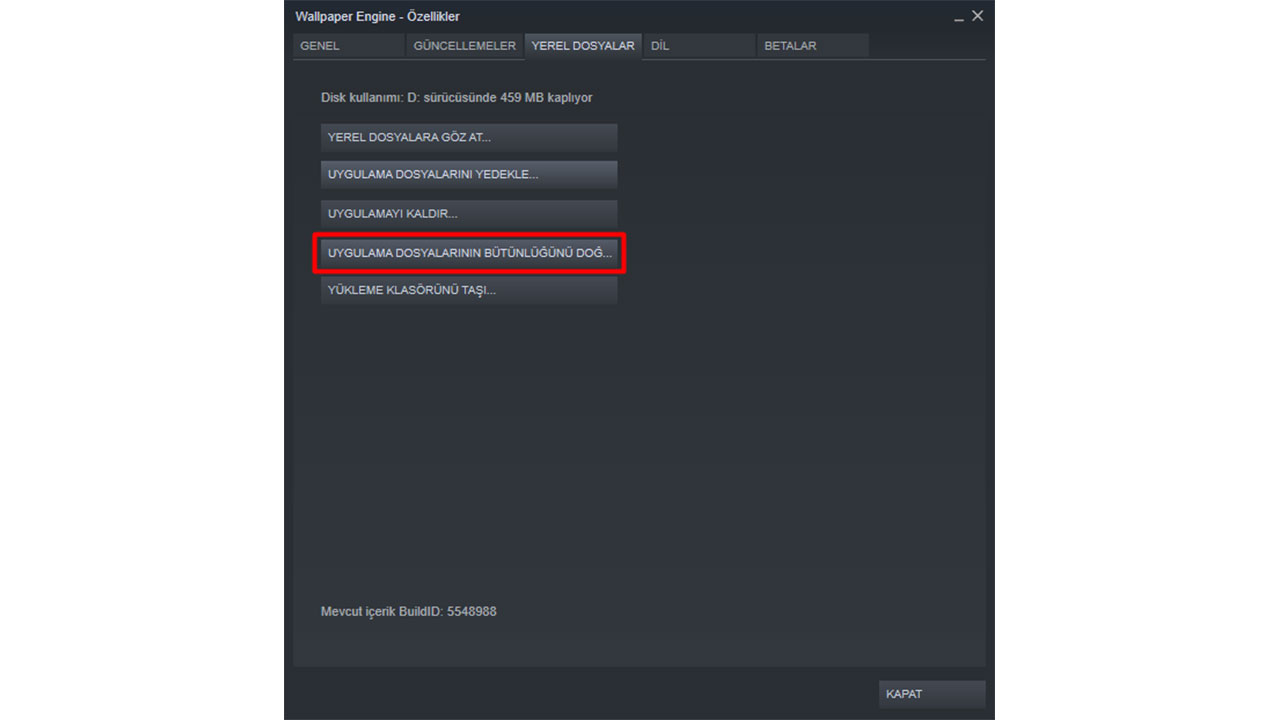
Steam’in bir hata çözüm yöntemi olarak eklemiş olduğu dosya bütünlüğü doğrulama opsiyonu, seçmiş olduğunuz oyuna ait dosyalarda eksik ya da bozuk bir dosya olması halinde onun yeniden indirilmesini sağlıyor. Bu yöntemle Steam disk yazma hatasının önüne geçmeniz mümkün olabilir.
Yöntem #3: Steam’in önbelleğini temizlemek:
- Adım #1: Steam’i açın.
- Adım #2: Sol üstteki Steam yazısına tıklayın.
- Adım #3: “Ayarlar” sekmesine giriş yapın.
- Adım #4: “İndirmeler” sekmesine giriş yapın.
- Adım #5: Sayfanın en altındaki “İndirme önbelleğini temizle” seçeneğini seçin.
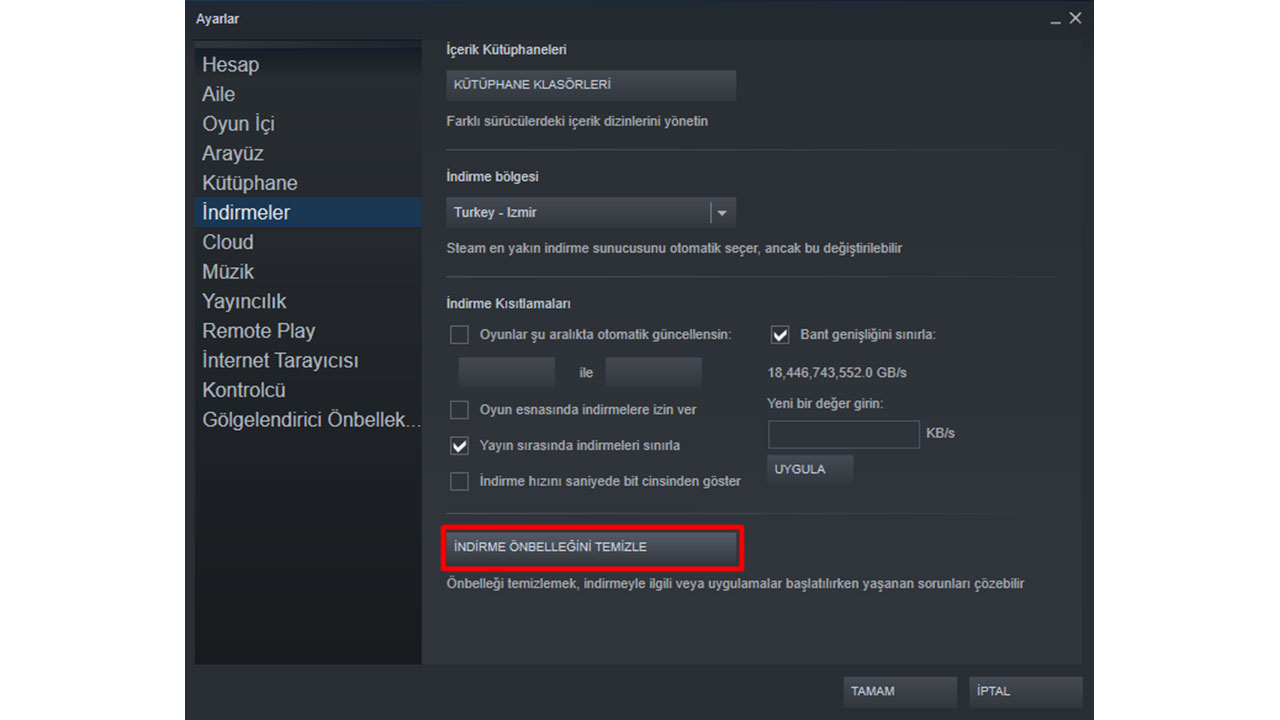
Oyun dosyalarının eksik inebileceği ya da bozulabileceği gibi Steam’in önbelleğinde de bazı bozukluklar ortaya çıkabiliyor. Önbellek temizleme yöntemiyle oyunları indirirken ortaya çıkan ya da çıkabilecek sorunları en aza indirebilirsiniz.
Yöntem #4: Kurulumu başka bir diske yapmak:
- Adım #1: Steam’i açın.
- Adım #2: Sol üstteki Steam yazısına tıklayın.
- Adım #3: “Ayarlar” sekmesine giriş yapın.
- Adım #4: “İndirmeler” sekmesine giriş yapın.
- Adım #5: “Kütüphane Klasörleri” seçeneğini seçin.
- Adım #6: “Kütüphane Klasörü Ekle” seçeneğine tıklayın ve bilgisayarınızdaki başka bir diski seçin.
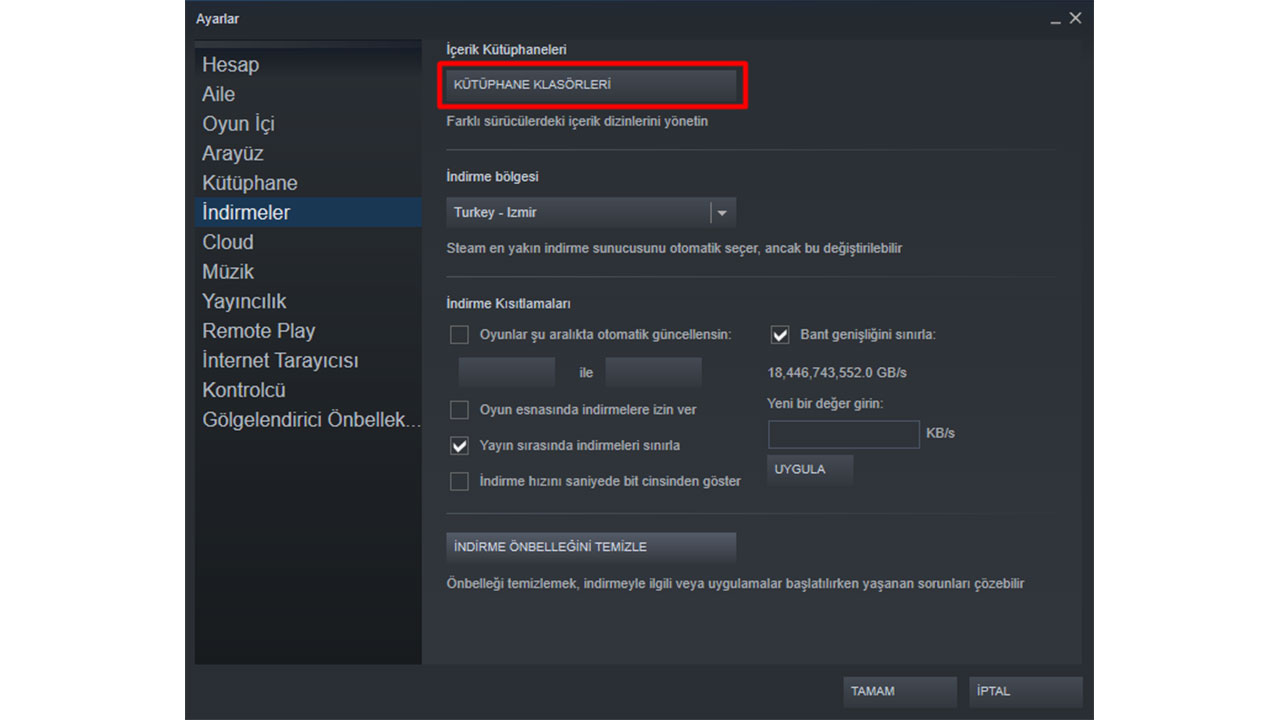
Varolan depolama diskinizin Steam’in kurulumlarına engel olan bir sorunu olabilir. Eğer bilgisayarınızda başka bir depolama diski mevcut ise Steam kurulumlarınızın konumunu değiştirmeniz faydalı olacaktır.
Yöntem #5: Windows Güvenli Duvarı’na istisna eklemek:
- Adım #1: Windows’un arama alanına “Windows Güvenliği” yazın.
- Adım #2: “Güvenlik Duvarı ve Ağ Koruması” sekmesine giriş yapın.
- Adım #3: “Bir uygulamaya güvenlik duvarı üzerinden öncelik ver” seçeneğini seçin.
- Adım #4: “Ayarları Değiştir” seçeneğini seçin.
- Adım #5: Listeden Steam’i seçin. Listede Steam yok ise “Başka bir uygulamaya izin ver” seçeneğinden Steam’i kendiniz ekleyin.
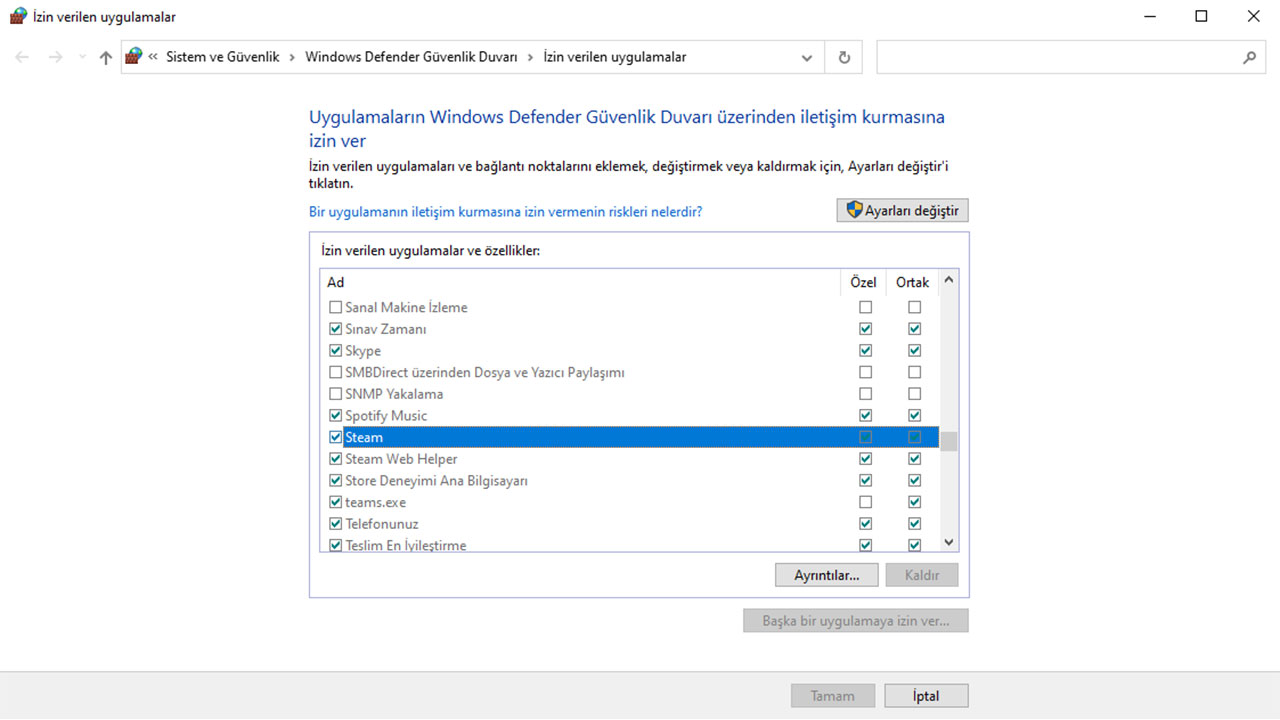
Nadiren de olsa Steam, Windows Güvenlik Duvarı tarafından bir tehdit olarak algılanabiliyor. Bu da Steam üzerinden yapacağınız her indirmenin bilgisayarınız tarafından risk olarak tanımlanması anlamına geliyor. Steam’in risk olarak tanımlanması Steam disk hatasının ortaya çıkmasında bir rol sahibi olabilir. Bunun önüne geçmek için Windows Güvenlik Duvarı’na Steam için bir istisna eklemeniz gerekmekte.
Yöntem #6: Steam’i yönetici olarak çalıştırmak:
- Adım #1: Masaüstündeki Steam ikonuna sağ tıklayın.
- Adım #2: “Özellikler” seçeneğini seçin.
- Adım #3: Yukarıdan “Uyumluluk” sekmesine giriş yapın.
- Adım #4: “Bu programı yönetici olarak çalıştır” seçeneğini seçin ve ardından “Uygula” butonunu kullanın.
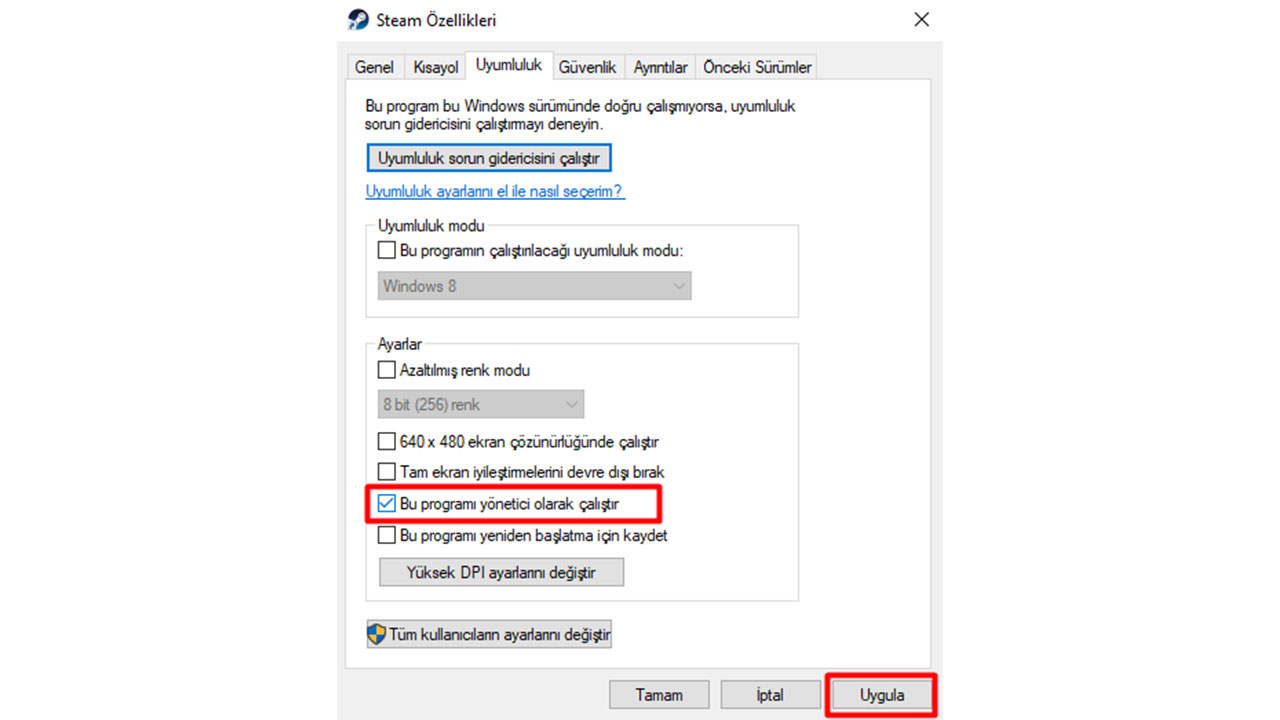
Steam’in yönetici olarak çalışmadığı durumlarda çeşitli küçük sorunlar ortaya çıkabiliyor. Disk yazma hatası da bu sorunlardan biri. Yukarıdaki adımları uygulayarak Steam’in her açılışta yönetici izinleriyle çalışmasını sağlayabilirsiniz.
Yöntem #7: Steam klasörünün “Salt Okunur” ayarını kapatmak:
- Adım #1: Bilgisayarım ikonuna çift tıklayarak açın.
- Adım #2: Steam’in kurulu olduğu Yerel Disk’i açın.
- Adım #3: Program Files’ın içindeki Steam klasörüne sağ tıklayın.
- Adım #4: “Özellikler” seçeneğini seçin.
- Adım #5: “Salt Okunur” seçeneğinin yanındaki tiki kaldırın ve “Uygula” butonuna tıklayın.
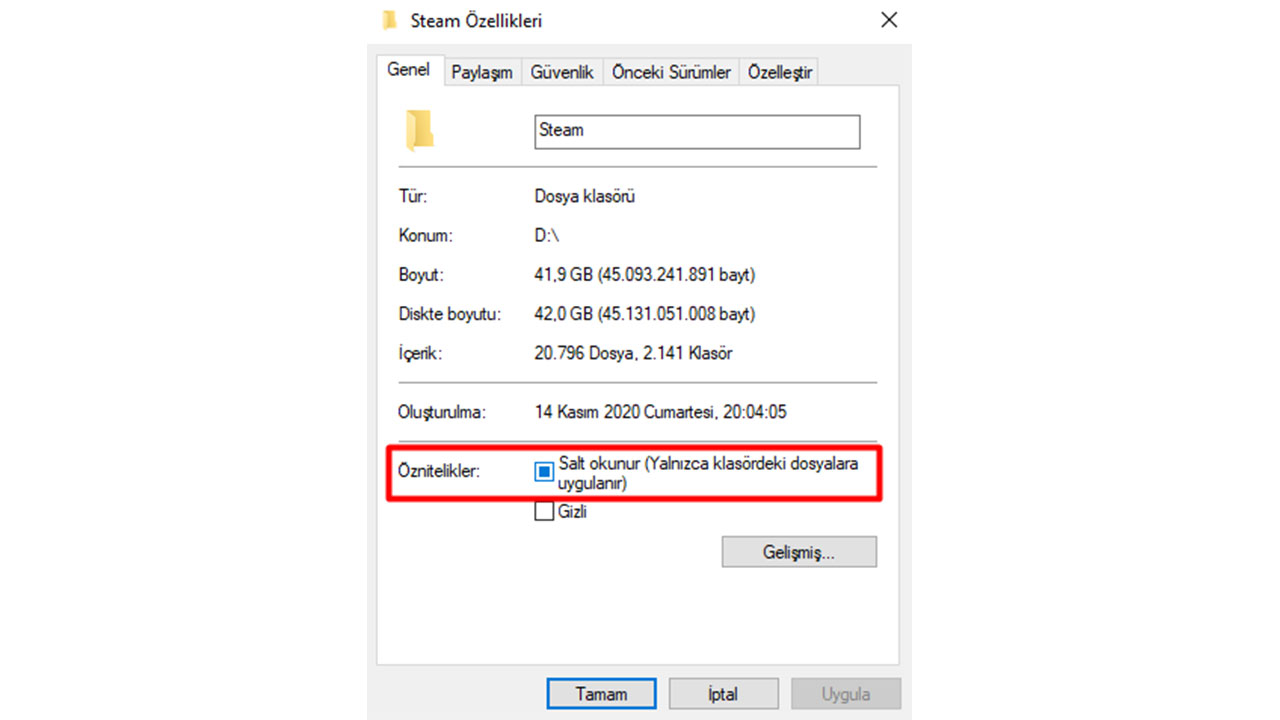
Steam’in ana klasörünün salt okunur olması bazı durumlarda disk yazma hatasına yol açabiliyor. Bunun önüne geçmek için klasörün “Salt Okunur” tikini kaldırmanız gerekiyor. Yukarıdaki 5 adımla bu uygulamayı gerçekleştirebilirsiniz.
Kaynak: Steam Disk Yazma Hatası Nasıl Çözülür?
HDD mi kullanıyorsunuz?
SSD.
Steam disk yazma hatası çözüm yöntemleri:
- yöntem #1: common klasöründeki bozuk dosyayı imha etmek.
- yöntem #2: dosya bütünlüğünü doğrulamak.
- yöntem #3: Steam'in önbelleğini temizlemek.
- yöntem #4: kurulumu başka bir diske yapmak.
- yöntem #5: Windows güvenlik duvarı'na istisna eklemek.
- yöntem #6: Steam'i yönetici olarak çalıştırmak.
- yöntem #7: Steam klasörünün “salt okunur” ayarını kapatmak.
yöntem #1: Common klasöründeki bozuk dosyayı imha etmek:
- adım #1: masaüstündeki Steam ikonuna sağ tıklayın.
- adım #2: “dosya konumunu aç” seçeneğini seçin.
- adım #3: “steamapps” klasörünü açın.
- adım #4: “common” klasörünü açın.
- adım #5: indirmede problem yaşadığınız oyunun 0 KB boyutundaki klasörünü silin.

Steam, indirme sırasında bir sorunla karşılaştığında common klasöründe oyunun adında bir bozuk dosyanın kalmasına sebep olabiliyor. Herhangi bir bozuk dosya da Steam disk yazma hatası almanıza yol açabilir. Yukarıdaki adımları uygulayarak bu dosyayı imha etmeniz sorunu çözmenize yardımcı olabilir.
yöntem #2: Dosya bütünlüğünü doğrulamak:
- adım #1: Steam'i açın.
- adım #2: kütüphane sekmesine giriş yapın.
- adım #3: soldaki sekmeden hata aldığınız oyuna sağ tıklayın.
- adım #4: “özellikler” seçeneğini seçin.
- adım #5: “yerel dosyalar” sekmesini açın.
- adım #6: “uygulama dosyalarının bütünlüğünü doğrula” seçeneğini seçin.

Steam'in bir hata çözüm yöntemi olarak eklemiş olduğu dosya bütünlüğü doğrulama opsiyonu, seçmiş olduğunuz oyuna ait dosyalarda eksik ya da bozuk bir dosya olması halinde onun yeniden indirilmesini sağlıyor. Bu yöntemle Steam disk yazma hatasının önüne geçmeniz mümkün olabilir.
yöntem #3: Steam'in önbelleğini temizlemek:
- adım #1: Steam'i açın.
- adım #2: sol üstteki Steam yazısına tıklayın.
- adım #3: “ayarlar” sekmesine giriş yapın.
- adım #4: “indirmeler” sekmesine giriş yapın.
- adım #5: sayfanın en altındaki “indirme önbelleğini temizle” seçeneğini seçin.

Oyun dosyalarının eksik inebileceği ya da bozulabileceği gibi Steam'in önbelleğinde de bazı bozukluklar ortaya çıkabiliyor. Önbellek temizleme yöntemiyle oyunları indirirken ortaya çıkan ya da çıkabilecek sorunları en aza indirebilirsiniz.
yöntem #4: Kurulumu başka bir diske yapmak:
- adım #1: Steam'i açın.
- adım #2: sol üstteki Steam yazısına tıklayın.
- adım #3: “ayarlar” sekmesine giriş yapın.
- adım #4: “indirmeler” sekmesine giriş yapın.
- adım #5: “kütüphane klasörleri” seçeneğini seçin.
- adım #6: “kütüphane klasörü ekle” seçeneğine tıklayın ve bilgisayarınızdaki başka bir diski seçin.

Var olan depolama diskinizin Steam'in kurulumlarına engel olan bir sorunu olabilir. Eğer bilgisayarınızda başka bir depolama diski mevcut ise Steam kurulumlarınızın konumunu değiştirmeniz faydalı olacaktır.
yöntem #5: Windows güvenli duvarı'na istisna eklemek:
- adım #1: Windows'un arama alanına “Windows güvenliği” yazın.
- adım #2: “güvenlik duvarı ve ağ koruması” sekmesine giriş yapın.
- adım #3: “bir uygulamaya güvenlik duvarı üzerinden öncelik ver” seçeneğini seçin.
- adım #4: “ayarları değiştir” seçeneğini seçin.
- adım #5: listeden Steam'i seçin. Listede Steam yok ise “başka bir uygulamaya izin ver” seçeneğinden Steam'i kendiniz ekleyin.

Nadiren de olsa Steam, Windows güvenlik duvarı tarafından bir tehdit olarak algılanabiliyor. Bu da Steam üzerinden yapacağınız her indirmenin bilgisayarınız tarafından risk olarak tanımlanması anlamına geliyor. Steam'in risk olarak tanımlanması Steam disk hatasının ortaya çıkmasında bir rol sahibi olabilir. Bunun önüne geçmek için Windows güvenlik duvarı'na Steam için bir istisna eklemeniz gerekmekte.
yöntem #6: Steam'i yönetici olarak çalıştırmak:
- adım #1: masaüstündeki Steam ikonuna sağ tıklayın.
- adım #2: “özellikler” seçeneğini seçin.
- adım #3: yukarıdan “uyumluluk” sekmesine giriş yapın.
- adım #4: “bu programı yönetici olarak çalıştır” seçeneğini seçin ve ardından “uygula” butonunu kullanın.

Steam'in yönetici olarak çalışmadığı durumlarda çeşitli küçük sorunlar ortaya çıkabiliyor. Disk yazma hatası da bu sorunlardan biri. Yukarıdaki adımları uygulayarak Steam'in her açılışta yönetici izinleriyle çalışmasını sağlayabilirsiniz.
yöntem #7: Steam klasörünün “salt okunur” ayarını kapatmak:
- adım #1: bilgisayarım ikonuna çift tıklayarak açın.
- adım #2: Steam'in kurulu olduğu yerel Disk'i açın.
- adım #3: program Files'ın içindeki Steam klasörüne sağ tıklayın.
- adım #4: “özellikler” seçeneğini seçin.
- adım #5: “salt okunur” seçeneğinin yanındaki tiki kaldırın ve “uygula” butonuna tıklayın.

Steam'in ana klasörünün salt okunur olması bazı durumlarda disk yazma hatasına yol açabiliyor. Bunun önüne geçmek için klasörün “salt okunur” tikini kaldırmanız gerekiyor. Yukarıdaki 5 adımla bu uygulamayı gerçekleştirebilirsiniz.
Kaynak: Steam Disk Yazma Hatası Nasıl Çözülür?
Hocam olmuyor ki.
Zaten oyun yüklü olmadığı için bozuk dosya silip dosya bütünlüğünü de doğrulayamıyorum.
SSD.
Hocam olmuyor ki.
Zaten oyun yüklü olmadığı için bozuk dosya silip dosya bütünlüğünü de doğrulayamıyorum.
Hocam şu şekilde çözdüm;
Ddeki Steam library klasörünü silip tekrar oluşturdum, salt okunurdan çıkarttım ve indirme önbelleğini temizledim oldu. Teşekkürler.
Son düzenleme:
Technopat Haberler
Yeni konular
-
-
Adı olmayan Çinli bir anakart üreticisinden yeni bilgisayar
- Cıngıllıoğlu Kolonya
- Mesaj: 1
-
S8 "Şarj işlemi durdu" ve "Telefonunuzun sıcaklığı çok düşük" uyarılarına karşı ne yapılmalı?
- tavuk_sevdalısı
- Mesaj: 0
-
-
-
-
-
-
-
-
-
-