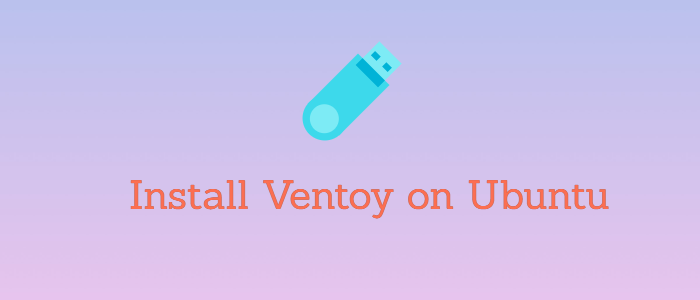ErenTahterevallioğlu
Kilopat
- Katılım
- 19 Kasım 2017
- Mesajlar
- 257
Daha fazla
- Cinsiyet
- Erkek
Ubuntu 22.04 LTS kullanıyorum ve Windows 8.1 USB'si hazırlamak istiyorum. Ubuntu üzerinde disklere girip flash belleğimi fat ile biçimlendirdim. Ardından yine disklerde bölüm imaji geri oluştur yaparak ISO dosyasını yazdırdım ama boot menude flash bellek gözükmüyor. Ne yapmam lazım?