Son kullanma tarihi geçmiş, bayatlamış bir tarayıcı kullanıyorsanız, Mercedes kullanmak yerine tosbağaya binmek gibi... Web sitelerini düzgün görüntüleyemiyorsanız eh, bi' zahmet tarayıcınızı güncelleyiniz.
Modern Web standartlarını karşılayan bir tarayıcı alternatifine göz atın.
Modern Web standartlarını karşılayan bir tarayıcı alternatifine göz atın.
Çözüldü Visual Studio Installer yüklenmiyor
- Konuyu başlatan Linux Kaymak
- Başlangıç Tarihi
- Mesaj 7
- Görüntüleme 1.781
-
- Etiketler
- c++ visual studio
Bu konu çözüldü olarak işaretlenmiştir. Çözülmediğini düşünüyorsanız konuyu rapor edebilirsiniz.
Ayrıntılı düzenleme
Kim cevapladı?
Çözüm
C++ indireceğim fakat kaç saattir bu ekranda. Ne yapabilirim?
Şu anda bazı bölgelerde indirme ve güncelleme işlemlerinde sıkıntı var. Microsoft kendi blog sayfasında belirtmiş. VPN kullanarak US bölgesinden indirme yapabilirsin.
Makoto Itou
Hectopat
- Katılım
- 14 Ocak 2020
- Mesajlar
- 351
- Makaleler
- 1
- Çözümler
- 8
Kapatıp yeniden açmayı denediniz mi?
Linux Kaymak
Kilopat
Kapatıp yeniden açmayı denediniz mi?
Denedim, şimdi tekrar deniyorum.
Göründüğü Gibi Olan
Hectopat
1- Programın güncel olduğundan emin olun.
2- İzleyin:


Uzantıyı yükledikten sonra, bir uzantı oluşturduğunuzda veya açtığınızda *.cppdosyasında, sözdizimi vurgulama (renklendirme), akıllı tamamlamalar ve gezinmeler (IntelliSense) ve hata denetimine sahip olacaksınız.

Akademik veya iş geliştirme ortamınız tarafından sağlanan bir C++ derleyicisi ve hata ayıklayıcısı zaten olabilir. Önerilen C++ araç setini (derleyici, hata ayıklayıcı, proje sistemi, linter) yükleme konusunda rehberlik için eğitmenleriniz veya meslektaşlarınızla görüşün.
Linux veya macOS gibi bazı platformlarda zaten yüklü bir C++ derleyicisi vardır. Çoğu Linux dağıtımında GNU Derleyici Koleksiyonu edinebilir Clang araçlarını Xcode .
GCC derleyicisini kontrol etme g++:
g++ --version
Clang derleyicisini kontrol etme clang:
clang --version
izleyin Kurulum talimatlarını MSYS2 web sitesindeki -w64'ü kurmak Gerekli her Başlat menüsünü çalıştırmaya dikkat edin ve pacmankomutu, özellikle de gerçek Mingw-w64 araç setini yükleyeceğiniz 7. Adım ( pacman -S --needed base-devel mingw-w64-x86_64-toolchain).
g++ --version
gdb --version
Beklenen çıktıyı görmüyorsanız veya g++veya gdbtanınan bir komut değilse, PATH girişinizin derleyici araçlarının bulunduğu Mingw-w64 ikili konumuyla eşleştiğinden emin olun.
"HelloWorld" adlı bir klasör oluşturun ve bu klasörde VS Code'u açın ( code .geçerli klasörde VS Kodunu açar):
mkdir HelloWorld
cd HelloWorld
code .
"Kod". komutu, "çalışma alanınız" olan geçerli çalışma klasöründe VS Kodunu açar. kabul edin Workspace Trust seçerek Evet, bu sizin oluşturduğunuz bir klasör olduğundan
Şimdi adlı yeni bir dosya oluşturun helloworld.cppdüğmesiyle Yeni Dosya Dosya Gezgini veya Dosya > Yeni Dosya komutundaki


#include <iostream>
int main()
{
std::cout << "Hello World" << std::endl;
}
Şimdi Ctrl+S tuşlarına dosyayı kaydetmek için de etkinleştirebilirsiniz Otomatik Kaydet'i işaretleyerek dosya değişikliklerinizi otomatik olarak kaydetmek için Otomatik Kaydet'i Ana Dosya menüsünde

Bu, çeşitli derleyici görev seçenekleriyle bir açılır menü görüntüler. MinGW gibi bir GCC araç seti kullanıyorsanız, C/C++: g++.exe build active file .

Bu derlenecek helloworld.cppve adlı yürütülebilir bir dosya oluşturun helloworld.exe, Dosya Gezgini'nde görünecektir.


Her şey doğru ayarlanmışsa, "Merhaba Dünya" çıktısını görmelisiniz.
Bu, VS Kodunda C++ geliştirmeye başlamanıza yardımcı olacak çok basit bir örnek olmuştur. Sonraki adım, tercih ettiğiniz araç setiyle (GCC, Clang, Microsoft C++) platformunuzda (Windows, Linux veya macOS) aşağıda listelenen eğitimlerden birini denemek ve Microsoft C/C++ uzantısının IntelliSense gibi dil özellikleri hakkında daha fazla bilgi edinmektir. , kod gezintisi, yapı yapılandırması ve hata ayıklama.

Uzaktan Geliştirme desteğini yüklemek için:
2- İzleyin:
Visual Studio Kodu için C/C++
Visual Studio Code için C/C++ desteği Microsoft C/C++ uzantısı , Windows, Linux ve macOS üzerinde platformlar arası C ve C++ geliştirmeyi etkinleştirmek için
uzantısını yükleyin #
- VS Code'u açın.
- Etkinlik çubuğunda Uzantılar görünümü simgesini seçin veya klavye kısayolunu kullanın ( Ctrl+Shift+X ).
- Aramak 'C++'.
- seçin Yükle'yi .

Uzantıyı yükledikten sonra, bir uzantı oluşturduğunuzda veya açtığınızda *.cppdosyasında, sözdizimi vurgulama (renklendirme), akıllı tamamlamalar ve gezinmeler (IntelliSense) ve hata denetimine sahip olacaksınız.
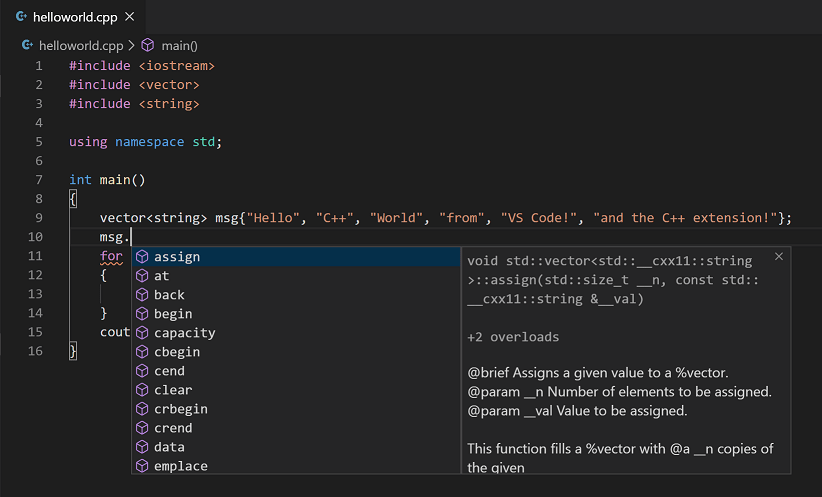
Bir derleyici kurun #
C++ derlenmiş bir dildir, yani programınızın kaynak kodunun bilgisayarınızda çalıştırılabilmesi için çevrilmesi (derlenmesi) gerekir. VS Code, her şeyden önce bir düzenleyicidir ve geliştirme iş akışının çoğunu yapmak için komut satırı araçlarına güvenir. C/C++ uzantısı, bir C++ derleyicisi veya hata ayıklayıcı içermez. Bu araçları yüklemeniz veya bilgisayarınızda yüklü olanları kullanmanız gerekecektir.Akademik veya iş geliştirme ortamınız tarafından sağlanan bir C++ derleyicisi ve hata ayıklayıcısı zaten olabilir. Önerilen C++ araç setini (derleyici, hata ayıklayıcı, proje sistemi, linter) yükleme konusunda rehberlik için eğitmenleriniz veya meslektaşlarınızla görüşün.
Linux veya macOS gibi bazı platformlarda zaten yüklü bir C++ derleyicisi vardır. Çoğu Linux dağıtımında GNU Derleyici Koleksiyonu edinebilir Clang araçlarını Xcode .
Kurulu bir derleyiciniz olup olmadığını kontrol edin #
Derleyici yürütülebilir dosyanızın platform yolunuzda olduğundan emin olun ( %PATHWindows'ta, $PATHLinux ve macOS'ta) C/C++ uzantısının onu bulabilmesi için. C++ araçlarınızın kullanılabilirliğini kontrol edebilirsiniz Ctrl+` ) açıp derleyiciyi doğrudan çalıştırmayı deneyerekGCC derleyicisini kontrol etme g++:
g++ --version
Clang derleyicisini kontrol etme clang:
clang --version
Kurulu bir derleyiciniz yoksa, aşağıdaki örnekte, Windows için Minimalist GNU (MinGW) C++ araçlarının (derleyici ve hata ayıklayıcı) nasıl kurulacağını açıklıyoruz. MinGW, Windows için popüler, ücretsiz bir araç setidir. okuyabilirsiniz ++ eğitimlerini , Linux ve macOS için C++ yapılandırmalarını kapsayan CNot gibi birçok seçenek mevcuttur Visual Studio Community sürümü
Örnek: MinGW-x64'ü yükleyin #
aracılığıyla MSYS2 , GCC, Mingw-w64 ve diğer yararlı C++ araçları ve kitaplıklarının güncel yerel yapılarını sağlayan En son yükleyiciyi MSYS2 sayfasından indirebilir veya yükleyiciye giden bu bağlantıyı .izleyin Kurulum talimatlarını MSYS2 web sitesindeki -w64'ü kurmak Gerekli her Başlat menüsünü çalıştırmaya dikkat edin ve pacmankomutu, özellikle de gerçek Mingw-w64 araç setini yükleyeceğiniz 7. Adım ( pacman -S --needed base-devel mingw-w64-x86_64-toolchain).
MinGW derleyicisini yolunuza ekleyin #
Yolu Mingw-w64'ünüze ekleyin binWindows'a klasör PATHaşağıdaki adımları kullanarak ortam değişkeni:- Windows arama çubuğuna, Windows Ayarlarınızı açmak için 'ayarlar' yazın.
- arayın Hesabınız için Ortam değişkenlerini düzenle öğesini .
- Seç Pathseçin Kullanıcı değişkenlerinizdeki değişkeni ve ardından Edit .
- seçin Yeni'yi ve Mingw-w64 hedef klasör yolunu ekleyin. \mingw64\binsistem yoluna eklenir. Tam yol, Mingw-w64'ün hangi sürümünü yüklediğinize ve nereye yüklediğinize bağlıdır. Mingw-w64'ü yüklemek için yukarıdaki ayarları kullandıysanız, yola şunu ekleyin: C:\msys64\mingw64\bin.
- seçin Tamam'ı Güncellenmiş YOLU kaydetmek için Yeni PATH konumunun kullanılabilir olması için tüm konsol pencerelerini yeniden açmanız gerekecek.
MinGW kurulumunuzu kontrol edin #
Mingw-w64 araçlarınızın doğru şekilde kurulduğunu ve kullanılabilir olduğunu kontrol etmek için yeni Komut İstemi açın ve şunu yazın:g++ --version
gdb --version
Beklenen çıktıyı görmüyorsanız veya g++veya gdbtanınan bir komut değilse, PATH girişinizin derleyici araçlarının bulunduğu Mingw-w64 ikili konumuyla eşleştiğinden emin olun.
Merhaba Dünya #
Derleyicinin doğru kurulduğundan ve yapılandırıldığından emin olmak için en basit Hello World C++ programını oluşturacağız."HelloWorld" adlı bir klasör oluşturun ve bu klasörde VS Code'u açın ( code .geçerli klasörde VS Kodunu açar):
mkdir HelloWorld
cd HelloWorld
code .
"Kod". komutu, "çalışma alanınız" olan geçerli çalışma klasöründe VS Kodunu açar. kabul edin Workspace Trust seçerek Evet, bu sizin oluşturduğunuz bir klasör olduğundan
Şimdi adlı yeni bir dosya oluşturun helloworld.cppdüğmesiyle Yeni Dosya Dosya Gezgini veya Dosya > Yeni Dosya komutundaki
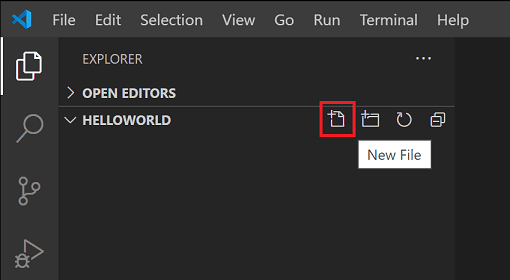
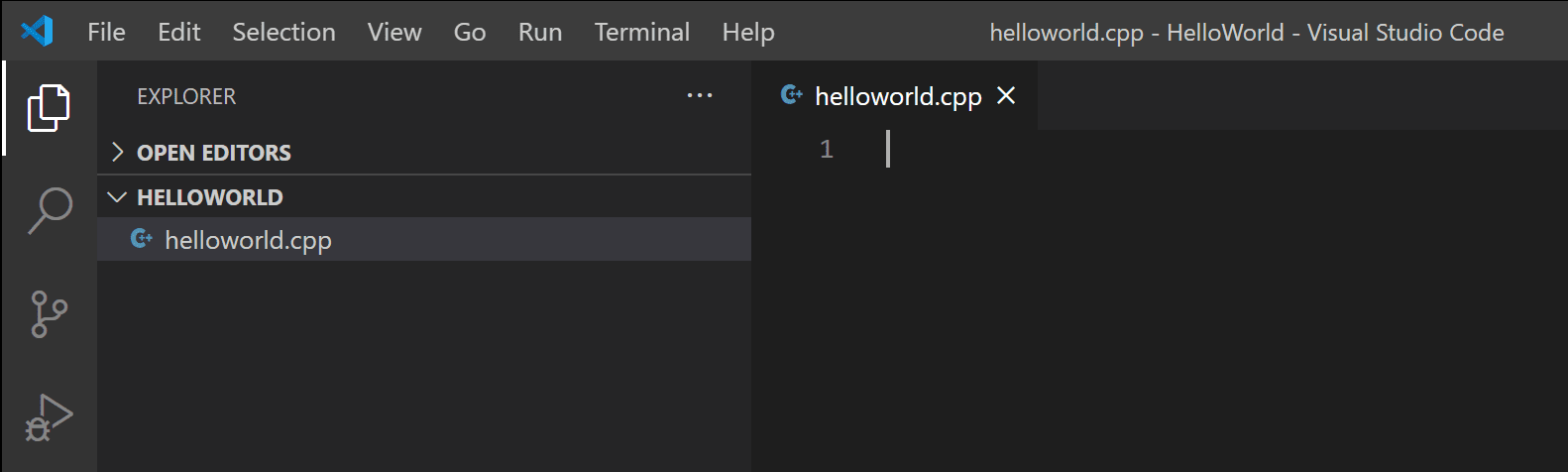
Merhaba Dünya kaynak kodunu ekleyin #
Şimdi bu kaynak kodunu yapıştırın:#include <iostream>
int main()
{
std::cout << "Hello World" << std::endl;
}
Şimdi Ctrl+S tuşlarına dosyayı kaydetmek için de etkinleştirebilirsiniz Otomatik Kaydet'i işaretleyerek dosya değişikliklerinizi otomatik olarak kaydetmek için Otomatik Kaydet'i Ana Dosya menüsünde
Merhaba Dünya Oluştur #
Artık basit bir C++ programımız olduğuna göre onu oluşturalım. menüden Terminal > Build Task komutunu ( Ctrl+Shift+B ) seçin.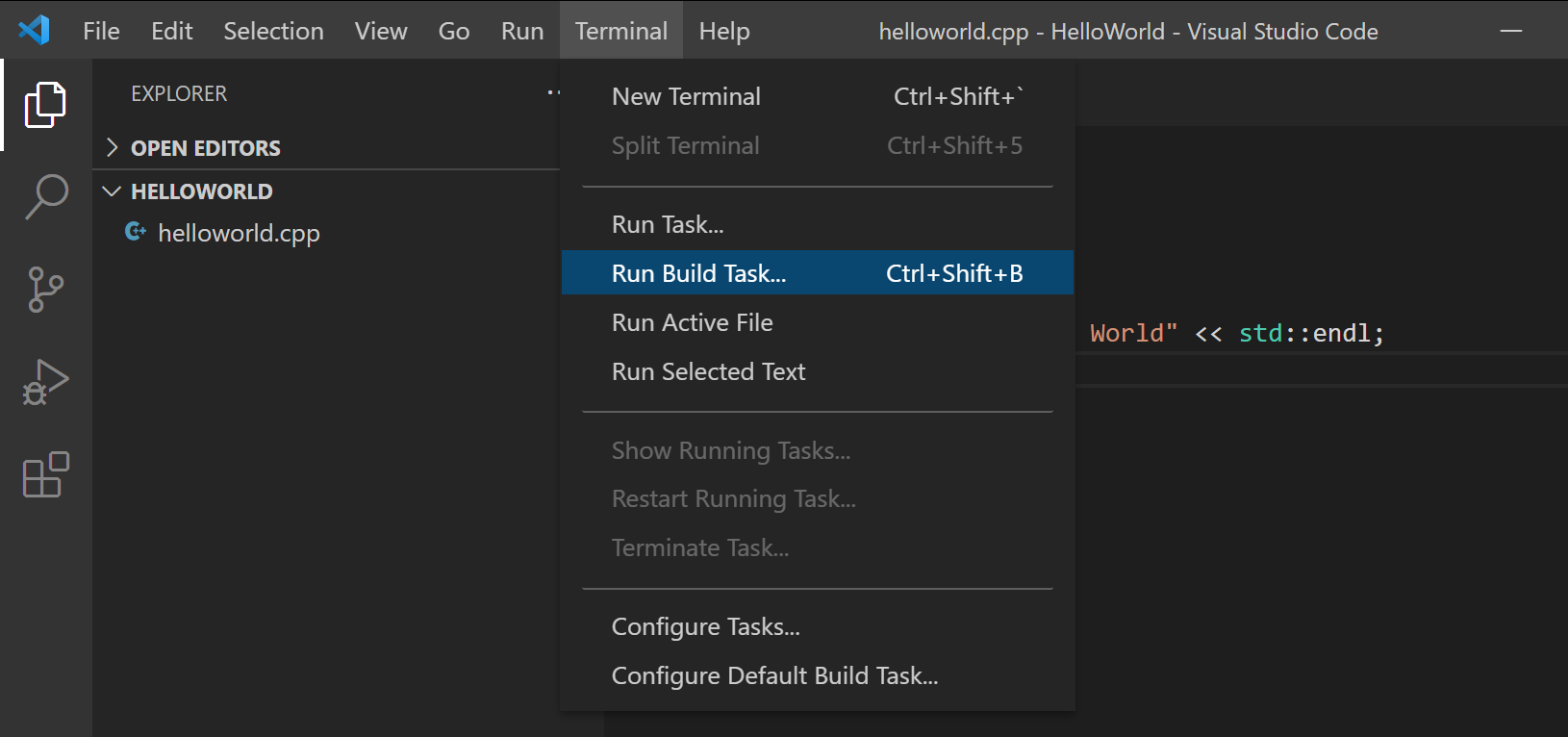
Bu, çeşitli derleyici görev seçenekleriyle bir açılır menü görüntüler. MinGW gibi bir GCC araç seti kullanıyorsanız, C/C++: g++.exe build active file .

Bu derlenecek helloworld.cppve adlı yürütülebilir bir dosya oluşturun helloworld.exe, Dosya Gezgini'nde görünecektir.
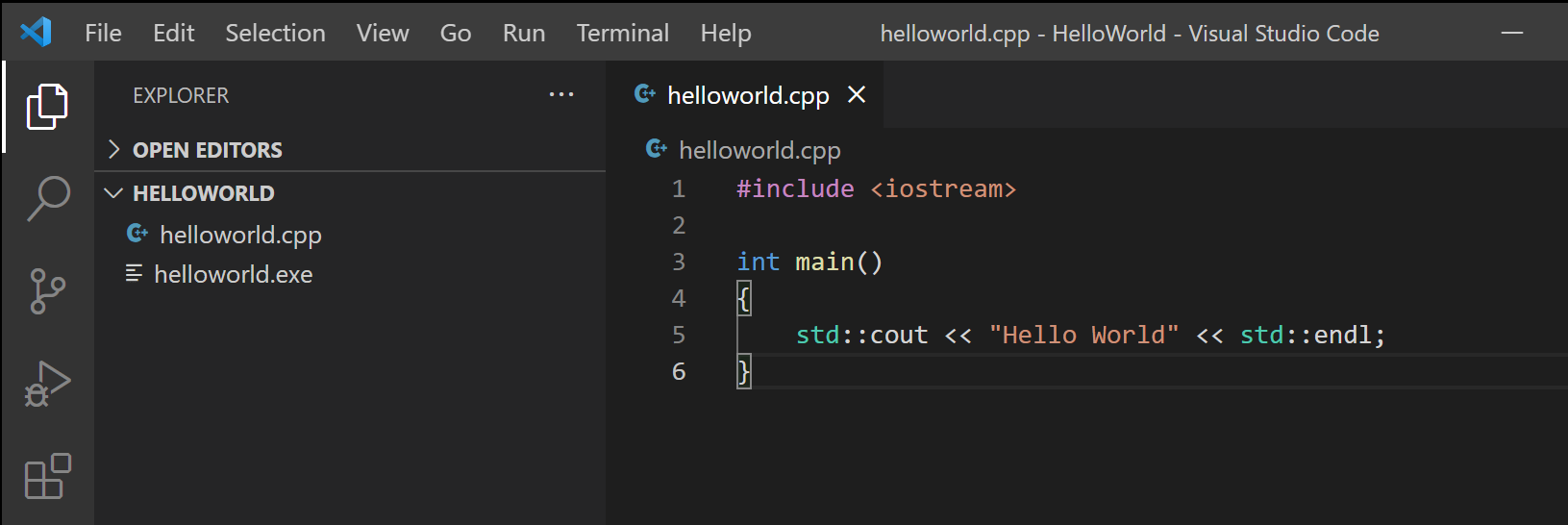
Merhaba Dünya'yı çalıştırın #
Artık bir komut isteminden veya yeni bir VS Kodu Entegre Terminalinden ".\helloworld" yazarak programınızı çalıştırabilirsiniz.
Her şey doğru ayarlanmışsa, "Merhaba Dünya" çıktısını görmelisiniz.
Bu, VS Kodunda C++ geliştirmeye başlamanıza yardımcı olacak çok basit bir örnek olmuştur. Sonraki adım, tercih ettiğiniz araç setiyle (GCC, Clang, Microsoft C++) platformunuzda (Windows, Linux veya macOS) aşağıda listelenen eğitimlerden birini denemek ve Microsoft C/C++ uzantısının IntelliSense gibi dil özellikleri hakkında daha fazla bilgi edinmektir. , kod gezintisi, yapı yapılandırması ve hata ayıklama.
Öğreticiler #
Ortamınız için öğreticilerle C++ ve VS Code ile başlayın:- MinGW aracılığıyla Windows'ta GCC
- Windows'ta Microsoft C++
- Linux'ta GCC
- Linux için Windows Alt Sisteminde GCC
- macOS'ta Clang/LLVM
- Linux'ta CMake Araçları
Belgeler #
Microsoft C/C++ uzantısını kullanmayla ilgili daha fazla belgeyi C++ bölümünde bulabilirsiniz. Burada aşağıdaki konuları bulabilirsiniz: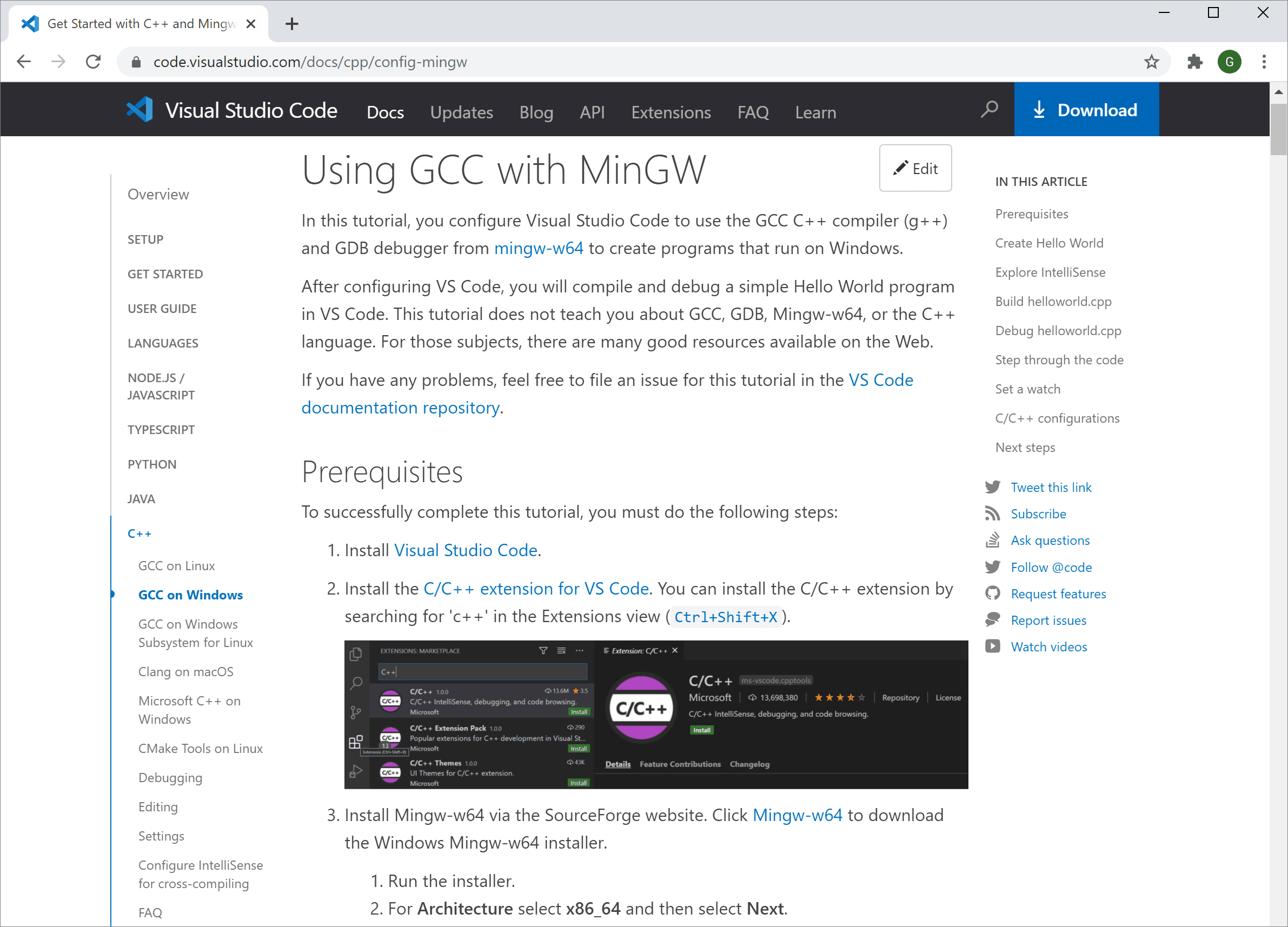
Uzaktan Geliştirme #
VS Kodu ve C++ uzantısı Uzaktan Geliştirmeyi , Uzaktaki bir makinede veya VM'de, bir Docker kapsayıcısında veya Linux için Windows Alt Sisteminde (WSL)Uzaktan Geliştirme desteğini yüklemek için:
- VS Code Remote Development Extension Pack'i yükleyin .
- Uzak kaynak dosyaları WSL'de barındırılıyorsa, Remote - WSL uzantısını kullanın.
- SSH ile uzak bir makineye bağlanıyorsanız, Remote - SSH uzantısını kullanın.
- Uzak kaynak dosyaları bir kapsayıcıda (örneğin, Docker) barındırılıyorsa, Remote - Containers uzantısını kullanın.
Linux Kaymak
Kilopat
Bunu siz yaptıysanız teşekkürler. Deniyorum.1- Programın güncel olduğundan emin olun.
2- İzleyin:
Visual Studio Kodu için C/C++
Visual Studio Code için C/C++ desteği Microsoft C/C++ uzantısı , Windows, Linux ve macOS üzerinde platformlar arası C ve C++ geliştirmeyi etkinleştirmek için

uzantısını yükleyin #
- VS Code'u açın.
- Etkinlik çubuğunda Uzantılar görünümü simgesini seçin veya klavye kısayolunu kullanın ( Ctrl+Shift+X ).
- Aramak 'C++'.
- seçin Yükle'yi .

Uzantıyı yükledikten sonra, bir uzantı oluşturduğunuzda veya açtığınızda *.cppdosyasında, sözdizimi vurgulama (renklendirme), akıllı tamamlamalar ve gezinmeler (IntelliSense) ve hata denetimine sahip olacaksınız.

Bir derleyici kurun #
C++ derlenmiş bir dildir, yani programınızın kaynak kodunun bilgisayarınızda çalıştırılabilmesi için çevrilmesi (derlenmesi) gerekir. VS Code, her şeyden önce bir düzenleyicidir ve geliştirme iş akışının çoğunu yapmak için komut satırı araçlarına güvenir. C/C++ uzantısı, bir C++ derleyicisi veya hata ayıklayıcı içermez. Bu araçları yüklemeniz veya bilgisayarınızda yüklü olanları kullanmanız gerekecektir.
Akademik veya iş geliştirme ortamınız tarafından sağlanan bir C++ derleyicisi ve hata ayıklayıcısı zaten olabilir. Önerilen C++ araç setini (derleyici, hata ayıklayıcı, proje sistemi, linter) yükleme konusunda rehberlik için eğitmenleriniz veya meslektaşlarınızla görüşün.
Linux veya macOS gibi bazı platformlarda zaten yüklü bir C++ derleyicisi vardır. Çoğu Linux dağıtımında GNU Derleyici Koleksiyonu edinebilir Clang araçlarını Xcode .
Kurulu bir derleyiciniz olup olmadığını kontrol edin #
Derleyici yürütülebilir dosyanızın platform yolunuzda olduğundan emin olun ( %PATHWindows'ta, $PATHLinux ve macOS'ta) C/C++ uzantısının onu bulabilmesi için. C++ araçlarınızın kullanılabilirliğini kontrol edebilirsiniz Ctrl+` ) açıp derleyiciyi doğrudan çalıştırmayı deneyerek
GCC derleyicisini kontrol etme g++:
g++ --version
Clang derleyicisini kontrol etme clang:
clang --version
Kurulu bir derleyiciniz yoksa, aşağıdaki örnekte, Windows için Minimalist GNU (MinGW) C++ araçlarının (derleyici ve hata ayıklayıcı) nasıl kurulacağını açıklıyoruz. MinGW, Windows için popüler, ücretsiz bir araç setidir. okuyabilirsiniz ++ eğitimlerini , Linux ve macOS için C++ yapılandırmalarını kapsayan C
Örnek: MinGW-x64'ü yükleyin #
aracılığıyla MSYS2 , GCC, Mingw-w64 ve diğer yararlı C++ araçları ve kitaplıklarının güncel yerel yapılarını sağlayan En son yükleyiciyi MSYS2 sayfasından indirebilir veya yükleyiciye giden bu bağlantıyı .
izleyin Kurulum talimatlarını MSYS2 web sitesindeki -w64'ü kurmak Gerekli her Başlat menüsünü çalıştırmaya dikkat edin ve pacmankomutu, özellikle de gerçek Mingw-w64 araç setini yükleyeceğiniz 7. Adım ( pacman -S --needed base-devel mingw-w64-x86_64-toolchain).
MinGW derleyicisini yolunuza ekleyin #
Yolu Mingw-w64'ünüze ekleyin binWindows'a klasör PATHaşağıdaki adımları kullanarak ortam değişkeni:
- Windows arama çubuğuna, Windows Ayarlarınızı açmak için 'ayarlar' yazın.
- arayın Hesabınız için Ortam değişkenlerini düzenle öğesini .
- Seç Pathseçin Kullanıcı değişkenlerinizdeki değişkeni ve ardından Edit .
- seçin Yeni'yi ve Mingw-w64 hedef klasör yolunu ekleyin. \mingw64\binsistem yoluna eklenir. Tam yol, Mingw-w64'ün hangi sürümünü yüklediğinize ve nereye yüklediğinize bağlıdır. Mingw-w64'ü yüklemek için yukarıdaki ayarları kullandıysanız, yola şunu ekleyin: C:\msys64\mingw64\bin.
- seçin Tamam'ı Güncellenmiş YOLU kaydetmek için Yeni PATH konumunun kullanılabilir olması için tüm konsol pencerelerini yeniden açmanız gerekecek.
MinGW kurulumunuzu kontrol edin #
Mingw-w64 araçlarınızın doğru şekilde kurulduğunu ve kullanılabilir olduğunu kontrol etmek için yeni Komut İstemi açın ve şunu yazın:
g++ --version
gdb --version
Beklenen çıktıyı görmüyorsanız veya g++veya gdbtanınan bir komut değilse, PATH girişinizin derleyici araçlarının bulunduğu Mingw-w64 ikili konumuyla eşleştiğinden emin olun.
Merhaba Dünya #
Derleyicinin doğru kurulduğundan ve yapılandırıldığından emin olmak için en basit Hello World C++ programını oluşturacağız.
"HelloWorld" adlı bir klasör oluşturun ve bu klasörde VS Code'u açın ( code .geçerli klasörde VS Kodunu açar):
mkdir HelloWorld
cd HelloWorld
code .
"Kod". komutu, "çalışma alanınız" olan geçerli çalışma klasöründe VS Kodunu açar. kabul edin Workspace Trust seçerek Evet, bu sizin oluşturduğunuz bir klasör olduğundan
Şimdi adlı yeni bir dosya oluşturun helloworld.cppdüğmesiyle Yeni Dosya Dosya Gezgini veya Dosya > Yeni Dosya komutundaki


Merhaba Dünya kaynak kodunu ekleyin #
Şimdi bu kaynak kodunu yapıştırın:
#include <iostream>
int main()
{
std::cout << "Hello World" << std::endl;
}
Şimdi Ctrl+S tuşlarına dosyayı kaydetmek için de etkinleştirebilirsiniz Otomatik Kaydet'i işaretleyerek dosya değişikliklerinizi otomatik olarak kaydetmek için Otomatik Kaydet'i Ana Dosya menüsünde
Merhaba Dünya Oluştur #
Artık basit bir C++ programımız olduğuna göre onu oluşturalım. menüden Terminal > Build Task komutunu ( Ctrl+Shift+B ) seçin.

Bu, çeşitli derleyici görev seçenekleriyle bir açılır menü görüntüler. MinGW gibi bir GCC araç seti kullanıyorsanız, C/C++: g++.exe build active file .

Bu derlenecek helloworld.cppve adlı yürütülebilir bir dosya oluşturun helloworld.exe, Dosya Gezgini'nde görünecektir.

Merhaba Dünya'yı çalıştırın #
Artık bir komut isteminden veya yeni bir VS Kodu Entegre Terminalinden ".\helloworld" yazarak programınızı çalıştırabilirsiniz.

Her şey doğru ayarlanmışsa, "Merhaba Dünya" çıktısını görmelisiniz.
Bu, VS Kodunda C++ geliştirmeye başlamanıza yardımcı olacak çok basit bir örnek olmuştur. Sonraki adım, tercih ettiğiniz araç setiyle (GCC, Clang, Microsoft C++) platformunuzda (Windows, Linux veya macOS) aşağıda listelenen eğitimlerden birini denemek ve Microsoft C/C++ uzantısının IntelliSense gibi dil özellikleri hakkında daha fazla bilgi edinmektir. , kod gezintisi, yapı yapılandırması ve hata ayıklama.
Öğreticiler #
Ortamınız için öğreticilerle C++ ve VS Code ile başlayın:
- MinGW aracılığıyla Windows'ta GCC
- Windows'ta Microsoft C++
- Linux'ta GCC
- Linux için Windows Alt Sisteminde GCC
- macOS'ta Clang/LLVM
- Linux'ta CMake Araçları
Belgeler #
Microsoft C/C++ uzantısını kullanmayla ilgili daha fazla belgeyi C++ bölümünde bulabilirsiniz. Burada aşağıdaki konuları bulabilirsiniz:

Uzaktan Geliştirme #
VS Kodu ve C++ uzantısı Uzaktan Geliştirmeyi , Uzaktaki bir makinede veya VM'de, bir Docker kapsayıcısında veya Linux için Windows Alt Sisteminde (WSL)
Uzaktan Geliştirme desteğini yüklemek için:
- VS Code Remote Development Extension Pack'i yükleyin .
- Uzak kaynak dosyaları WSL'de barındırılıyorsa, Remote - WSL uzantısını kullanın.
- SSH ile uzak bir makineye bağlanıyorsanız, Remote - SSH uzantısını kullanın.
- Uzak kaynak dosyaları bir kapsayıcıda (örneğin, Docker) barındırılıyorsa, Remote - Containers uzantısını kullanın.
Göründüğü Gibi Olan
Hectopat
İngilizce bir belgeden çeviri olduğunu belirteyim. İşe yararsa yine de çözüm olarak işaretleyebilirsiniz.Bunu siz yaptıysanız teşekkürler. Deniyorum.
triviatiby
Megapat
- Katılım
- 31 Mayıs 2014
- Mesajlar
- 26
- Çözümler
- 1
C++ indireceğim fakat kaç saattir bu ekranda. Ne yapabilirim?
Şu anda bazı bölgelerde indirme ve güncelleme işlemlerinde sıkıntı var. Microsoft kendi blog sayfasında belirtmiş. VPN kullanarak US bölgesinden indirme yapabilirsin.
Linux Kaymak
Kilopat
şu anda bazı bölgelerde indirme ve güncelleme işlemlerinde sıkıntı var. Microsoft kendi blog sayfasında belirtmiş. VPN kullanarak us bölgesinden indirme yapabilirsin.
Teşekkür ederim. Çözüm olarak işaretledim.
Benzer konular
Technopat Haberler
Yeni konular
-
-
-
-
-
Display Port/HDMI'dan DVI dönüştürücü önerisi
- Betrayal06
- Mesaj: 1
-
Yükseltme yaparken ilk ekran kartı mı alınmalı yoksa işlemci mi?
- Kaan391221
- Mesaj: 15
-
-
-
-
-
-
-
