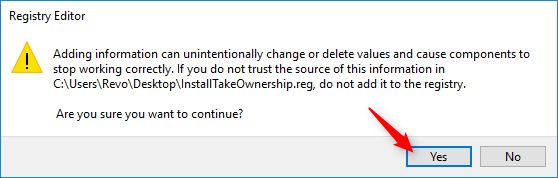Windows'u temizlemek için basit adımları göstereceğim.
1- Basit bir işlem olan Windows'un disk temizleme aracını çalıştırın.

Sistem dosyalarını temizle tıkladıktan sonra hepsini seçip "tamam" tıklıyoruz.

Basit bir şekilde birazcık yer açtık.
2- Daha sonra Windows 'un diğer sağladığı temizliği kullanalım. Bu biraz daha derin temizliyor.

Windows'un bize sağladığı disk temizlemeyi kullanmıştık olduk ancak bu kadarı yeterli olmuyor.
3- Temizlenecek çerez / önbellek klasörleri:
Tarayıcı önbellekleri bir süre sonra fazla yer kaplayabiliyor, eğer uzun süredir temizlemediyseniz temizlemeniz önerilir.

5- Bir miktar disk alanı açtık, şimdi Windows'un kullanmadığımız uygulamalarını kaldıralım.
Bu rehber ile kolayca kaldırabilirsiniz, kullanmadığınızı kaldırırsınız.

 www.technopat.net
www.technopat.net
PowerShell ile yapmak istemeyenler Revo Uninstaller indirip, "Windows uygulamalar" kısmından kaldırabilir.

 www.technopat.net
www.technopat.net
Sadece bununla yetmiyor, PowerShell veya Revo Uninstaller ile sildikten sonra gene disk üzerinde yer kaplıyor.
6- Bu işlem birazcık dikkatli olmayı gerektirir, dikkatli olursanız sıkıntı olmaz.
Öncelikle, dosya gezgini'nden "Görünüm" yerinden "Gizli öğeler" kısmını tikleyin.

Ardından bu yolu takip edin:
C:\Program Files\WindowsApps
Klasöre girdiğimiz zaman erişim engeli gibi hata alabiliriz. Sıkıntı yok, normaldir. Take ownership ile erişim engelini aşacağız.
Take ownership buradan indirin. İndirdikten sonra, çift tıklayarak kayıt defterine ekleyin. Daha sonra, program files > windowsapps klasörüne sağ tıklayın, take ownership yazısına tıklayın ve açılan CMD veya PowerShell ekranının bitmesini bekleyin. Erişimi aldıktan sonra take Ownership'i kaldırmak için buradan indirin. Kayıt defterine yaptığınız gibi çift tıklayarak ekleyin, take ownership kaldırılacaktır.

Erişimi aldıktan sonra sildiğiniz Windows uygulamasını kaldırın. Zaten ne oldukları yazıyor, bilmediğinizi silmeyin. Sizin burada daha çok klasör olacaktır, ben sildiğim için çok az var.

Kullanmadığımız Windows uygulamalarını "tamamen" kaldırdık.
7- Diskimiz üzerinde biraz fazla yer kaplayan sistem geri yükleme noktasını silelim, yer açılsın. İyi, güzel yer açılıyor ancak sistem geri yükleme noktaları silineceği için herhangi bir durumda sıkıntı çekebilirsiniz. Bilgisayarı iyi kullandığınızı düşünüyorsanız silin.
Sistem geri yükleme erişmek için:

Yer kaplayan sistem geri yükleme noktasını sildik.
8- Sanal belleğe fazla RAM miktarı verdiyseniz onu otomatik olarak ayarlayın. Windows, kendisi gerektiği zaman sanal belleği artırır veya düşürür. Siz kendiniz elle sayı girmeyiniz.

Sanal belleğe fazla disk alanı verdiyseniz diskinizin boyutu azalabilir.
9- Şimdi gereksiz dosyaları kendi elimizle bulmaya çalışalım.
WinDirStat yazılımı ile diskinizde bulunan tüm dosyaları görebilir, gereksiz dosyaları tespit edebilirsiniz.
 www.technopat.net
www.technopat.net
Ben size WinDirStat ile değil, manuel olarak göstereceğim.
Gereksiz dosyaları kendi gözlerimiz ile tespit edeceğiz.
10- Şimdi Regedit temizliğini yapalım.
Regedit temizliği, disk temizliği kadar önemlidir. Regedit temizliğini manuel olarak yapmak kolaydır ancak program ile temizlemek daha basittir ama risk içerebiliyor.
Manuel olarak basit Regedit temizliği:
Regedit girdikten sonra temizlemesi güvenli olan yeri göstereceğim.
Bir tane daha yazılımların bulunduğu Regedit girdisi:

11- Regedit temizliğini Wise Registry Cleaner ile yapmak:
Çoğu Regedit temizleyici yazılımlar güvensiz olabiliyor, girdiyi bozabiliyor, istenmeyen şeyler yapabiliyor ancak Wise Registry Cleaner ile hiçbir sıkıntı yaşamadım.

1- Basit bir işlem olan Windows'un disk temizleme aracını çalıştırın.
- Windows tuşu + R
- cleanmgr.exe
- Enter
Sistem dosyalarını temizle tıkladıktan sonra hepsini seçip "tamam" tıklıyoruz.
Basit bir şekilde birazcık yer açtık.
2- Daha sonra Windows 'un diğer sağladığı temizliği kullanalım. Bu biraz daha derin temizliyor.
- Windows'un arama bölümünü aç.
- Geçici dosyaları sil yaz ve depolama bölümüne gir.
- Geçici dosyalar gir.
Windows'un bize sağladığı disk temizlemeyi kullanmıştık olduk ancak bu kadarı yeterli olmuyor.
3- Temizlenecek çerez / önbellek klasörleri:
- Windows tuşu + R
- %temp% yaz ve gir, hepsini sil
- Temp yaz ve gir, hepsini sil
- Eğer uzun süredir Prefetch klasörünü silmediysen gir, hepsini sil
- Recent yaz ve gir, hepsini sil
Tarayıcı önbellekleri bir süre sonra fazla yer kaplayabiliyor, eğer uzun süredir temizlemediyseniz temizlemeniz önerilir.
- Tarayıcı ayarları
- Tarama verilerini temizle
- "Temel" veya "Gelişmiş" temizleme sizin isteğinize bağlı
5- Bir miktar disk alanı açtık, şimdi Windows'un kullanmadığımız uygulamalarını kaldıralım.
Bu rehber ile kolayca kaldırabilirsiniz, kullanmadığınızı kaldırırsınız.

Windows 10 İle Gelen Uygulamalar Nasıl Kaldırılır?
Windows 10 ile birlikte gelen ve kaldırmanıza izin verilmeyen uygulamaları nasıl kaldıracaÄınızı bu rehberimizde anlatıyoruz. Windows 10 ile birlikte
PowerShell ile yapmak istemeyenler Revo Uninstaller indirip, "Windows uygulamalar" kısmından kaldırabilir.
Revo Uninstaller
Bu uygulama size silmek istediğiniz bir uygulamayı kalıntısız silmeye yarar. Örneğin bir uygulamayı silmek istediğinizde arkasında kalıntı bırakır. Ama bu uygulama ile bir uygulama silerken silme işlemi sonunda size tarama seçenekleri sunar...
Sadece bununla yetmiyor, PowerShell veya Revo Uninstaller ile sildikten sonra gene disk üzerinde yer kaplıyor.
6- Bu işlem birazcık dikkatli olmayı gerektirir, dikkatli olursanız sıkıntı olmaz.
Öncelikle, dosya gezgini'nden "Görünüm" yerinden "Gizli öğeler" kısmını tikleyin.
Ardından bu yolu takip edin:
C:\Program Files\WindowsApps
Klasöre girdiğimiz zaman erişim engeli gibi hata alabiliriz. Sıkıntı yok, normaldir. Take ownership ile erişim engelini aşacağız.
Take ownership buradan indirin. İndirdikten sonra, çift tıklayarak kayıt defterine ekleyin. Daha sonra, program files > windowsapps klasörüne sağ tıklayın, take ownership yazısına tıklayın ve açılan CMD veya PowerShell ekranının bitmesini bekleyin. Erişimi aldıktan sonra take Ownership'i kaldırmak için buradan indirin. Kayıt defterine yaptığınız gibi çift tıklayarak ekleyin, take ownership kaldırılacaktır.
Erişimi aldıktan sonra sildiğiniz Windows uygulamasını kaldırın. Zaten ne oldukları yazıyor, bilmediğinizi silmeyin. Sizin burada daha çok klasör olacaktır, ben sildiğim için çok az var.
Kullanmadığımız Windows uygulamalarını "tamamen" kaldırdık.
7- Diskimiz üzerinde biraz fazla yer kaplayan sistem geri yükleme noktasını silelim, yer açılsın. İyi, güzel yer açılıyor ancak sistem geri yükleme noktaları silineceği için herhangi bir durumda sıkıntı çekebilirsiniz. Bilgisayarı iyi kullandığınızı düşünüyorsanız silin.
Sistem geri yükleme erişmek için:
- Windows'un arama yerine "gelişmiş sistem ayarlarını görüntüle" yazın.
- Sistem korumasına girin.
- "Yapılandır" tıklayın.
- Sil tıklayın.
Yer kaplayan sistem geri yükleme noktasını sildik.
8- Sanal belleğe fazla RAM miktarı verdiyseniz onu otomatik olarak ayarlayın. Windows, kendisi gerektiği zaman sanal belleği artırır veya düşürür. Siz kendiniz elle sayı girmeyiniz.
- Windows'un arama yerine "gelişmiş sistem ayarlarını görüntüle" yazın.
- "Performans" yazan yerin sağ alt tarafında bulunan "ayarlar" yazısına tıklayın.
- Gelişmiş tıklayın.
- "Sanal bellek" yazan yerin sağ alt tarafında bulunan "değiştir..." kısmına tıklayın.
- Fazladan sayı girdiyseniz onu "sistem yönetimli boyut" olarak ayarlayın.
- Ayarla tıklayın.
- Tamam tıklayın.
Sanal belleğe fazla disk alanı verdiyseniz diskinizin boyutu azalabilir.
9- Şimdi gereksiz dosyaları kendi elimizle bulmaya çalışalım.
WinDirStat yazılımı ile diskinizde bulunan tüm dosyaları görebilir, gereksiz dosyaları tespit edebilirsiniz.
WinDirStat
WinDirStat, Microsoft Windows'un çeşitli sürümleri için tasarlanmış bir disk kullanım istatistikleri görüntüleme ve temizleme aracıdır. Linux için bir alternatif arıyorsanız, KDirStat ( apt-get install kdirstat veya Debian için apt-get install...
Ben size WinDirStat ile değil, manuel olarak göstereceğim.
Gereksiz dosyaları kendi gözlerimiz ile tespit edeceğiz.
- Diskinize dosya Gezgini'nden girin, görünüm" yerinden "gizli öğeler" kısmını tikleyin.
- Program files klasörüne girip, tüm dosyaları kontrol edin. Daha önce sildiğiniz bir şeyin kalıntısı varsa kaldırın.
- Program dosyaları (X86) klasörüne girip, tüm dosyaları kontrol edin. Daha önce sildiğiniz bir şeyin kalıntısı varsa kaldırın.
- Programdata klasörüne girip, tüm dosyaları kontrol edin. Daha önce sildiğiniz bir şeyin kalıntısı varsa kaldırın.
- %Appdata% klasörüne girin, tüm dosyaları kontrol edin. Daha önce sildiğiniz bir şeyin kalıntısı varsa kaldırın.
10- Şimdi Regedit temizliğini yapalım.
Regedit temizliği, disk temizliği kadar önemlidir. Regedit temizliğini manuel olarak yapmak kolaydır ancak program ile temizlemek daha basittir ama risk içerebiliyor.
Manuel olarak basit Regedit temizliği:
- Windows tuşu + R
- Regedit yaz
- Enter
Regedit girdikten sonra temizlemesi güvenli olan yeri göstereceğim.
HKEY_CURRENT_USER\SOFTWARE girdisini bulun. Daha önce sildiğiniz yazılımın girdisini sağ tıklayın, sil basın. Eğer bu yazılım daha önce silinmişse ve hala orada duruyorsa bunu temizlemek tamamen güvenilirdir ve yararlıdır.Bir tane daha yazılımların bulunduğu Regedit girdisi:
HKEY_LOCAL_MACHINE\SOFTWARE girdisini bulun. Daha önce sildiğiniz yazılımın girdisini sağ tıklayın, sil basın.11- Regedit temizliğini Wise Registry Cleaner ile yapmak:
Çoğu Regedit temizleyici yazılımlar güvensiz olabiliyor, girdiyi bozabiliyor, istenmeyen şeyler yapabiliyor ancak Wise Registry Cleaner ile hiçbir sıkıntı yaşamadım.
- Wise Registry Cleaner'i kendi sitesinden indirin: Wise Registry Cleaner - Best Free Registry Cleaner - speedup slow PC in one minute
- İnen setup dosyasına tıklayın, açın.
- Kurulum ve uygulama tamamen Türkçe, hiçbir ek uygulama kurmanızı istemiyor. İleri diyerek kurabilirsiniz.
- Programı açtığınız zaman kayıt defterini yedeklemenizi isteyecek, isteğe bağlı yedekleyebilirsiniz.
- Güvenli tarama (risk'in en az olduğu tarama modu)
- Derin tarama (temizleyeciği Regedit girdilerini kontrol etmeniz önerilir, çoğu zaman hatalı bir şey yapmaz)
- Özel bölge tarama (temizlemesini istediğiniz girdiyi tarar ve temizler)
Son düzenleme: