Çözümü basittir:
Bu Windows 11 fotoğraflar uygulaması, AppXSvc adlı hizmete bağlıdır. AppXSvc adlı hizmet, durdurulursa fotoğraflar uygulaması çalışmaz. Normal olarak, bu hizmetin başlangıç ayarını devre dışı yaptığınız zaman uyarı verir ve yapmaz. Regedit üzerinden bu hizmeti sonsuza kadar kapatabiliyorsunuz. Kapattığınız zaman gerçekten hata çıkabiliyor. Bu hataları görünce hizmeti kapatmamamız gerektiğini anlıyoruz. Her ne kadar kaynak kullansa ve boş hizmet gibi görünse, ciddi bir hizmettir. Örnek olarak, sistem bu uygulamada yığın tabanlı bir arabelleği taştığını algıladı hatası verebiliyor temaya, sistem bilgisi ekranına girerken.

1-Hizmetlere girin ve klavyenizden "A" tuşuna basarak AppXSvc hizmetini bulunuz.

2-Sağ tıklayın ve giriniz.
3-Girdikten sonra, durdurulan AppXSvc hizmetimizi başlat tıklayarak başlatıyoruz. Daha sonra, uygula diyoruz.

4-Bilgisayarınızı yeniden başlatarak durumu kontrol ediniz.

Düzelmediyse ne yapabilirim?
1-Regedit'i açın ve dosya arama yerine HKEY_LOCAL_MACHINE\SYSTEM\CurrentControlSet\Services\AppXSvc yazınız, giriniz. Girdikten sonra, "start" adlı girdiye çift tıklayarak giriyoruz, "3" değerinden "4" değerine çeviriyoruz.

2-Bilgisayarınızı yeniden başlatın.

Denedim fakat düzelmiyor, ne yapabilirim?
Fotoğraflar uygulamasını PowerShell ile tekrar yükleyebilirsiniz veya Microsoft Store ile yükleyebilirsiniz. Bunları yapabilmek için gösterdiğim hizmet kesinlikle açık olmalıdır.
1-Windows'un arama yerine PowerShell yazın ve yönetici olarak çalıştırın.

2-PowerShell penceresi açılmış olacak.
3-Windows fotoğraflar uygulamasını silmek için:

4-Windows fotoğraflar uygulamasını geri yüklemek için:

Önerdiğim daha temiz yöntem:
5-Microsoft Store ile yüklemek.
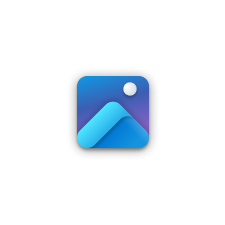
6-İşlemlerinizi yaptıktan sonra CMD'yi yönetici olarak çalıştırınız ve bunları tek tek sırasıyla yazın. Bitince diğerine geçin.

7-Son yöntem olarak, Windows Update denetleyebilirsiniz.

Yüksek ihtimal, Windows fotoğrafları ciddi zarar görmüş ya da onu çalıştırmak için gereken sistem dosyaları silinmiş olabilir. Sistem geri yükleme ile şansınızı deneyebilirsiniz. Tamamen garantili çözmek istiyorsanız, Ayarlardan Windows'u sıfırlamayı (önermem.) ya da kendiniz USB ile temiz kurulum yapabilirsiniz.
 support.microsoft.com
support.microsoft.com

 www.technopat.net
www.technopat.net
Diğer işinize yarayabilecek çözüm, rehber konularım:
 www.technopat.net
www.technopat.net
 www.technopat.net
www.technopat.net
 www.technopat.net
www.technopat.net
 www.technopat.net
www.technopat.net
 www.technopat.net
www.technopat.net
 www.technopat.net
www.technopat.net
Bu Windows 11 fotoğraflar uygulaması, AppXSvc adlı hizmete bağlıdır. AppXSvc adlı hizmet, durdurulursa fotoğraflar uygulaması çalışmaz. Normal olarak, bu hizmetin başlangıç ayarını devre dışı yaptığınız zaman uyarı verir ve yapmaz. Regedit üzerinden bu hizmeti sonsuza kadar kapatabiliyorsunuz. Kapattığınız zaman gerçekten hata çıkabiliyor. Bu hataları görünce hizmeti kapatmamamız gerektiğini anlıyoruz. Her ne kadar kaynak kullansa ve boş hizmet gibi görünse, ciddi bir hizmettir. Örnek olarak, sistem bu uygulamada yığın tabanlı bir arabelleği taştığını algıladı hatası verebiliyor temaya, sistem bilgisi ekranına girerken.
1-Hizmetlere girin ve klavyenizden "A" tuşuna basarak AppXSvc hizmetini bulunuz.
2-Sağ tıklayın ve giriniz.
3-Girdikten sonra, durdurulan AppXSvc hizmetimizi başlat tıklayarak başlatıyoruz. Daha sonra, uygula diyoruz.
4-Bilgisayarınızı yeniden başlatarak durumu kontrol ediniz.
Düzelmediyse ne yapabilirim?
1-Regedit'i açın ve dosya arama yerine HKEY_LOCAL_MACHINE\SYSTEM\CurrentControlSet\Services\AppXSvc yazınız, giriniz. Girdikten sonra, "start" adlı girdiye çift tıklayarak giriyoruz, "3" değerinden "4" değerine çeviriyoruz.
2-Bilgisayarınızı yeniden başlatın.
Denedim fakat düzelmiyor, ne yapabilirim?
Fotoğraflar uygulamasını PowerShell ile tekrar yükleyebilirsiniz veya Microsoft Store ile yükleyebilirsiniz. Bunları yapabilmek için gösterdiğim hizmet kesinlikle açık olmalıdır.
1-Windows'un arama yerine PowerShell yazın ve yönetici olarak çalıştırın.
2-PowerShell penceresi açılmış olacak.
3-Windows fotoğraflar uygulamasını silmek için:
Kod:
get-appxpackage *photos* | remove-appxpackage4-Windows fotoğraflar uygulamasını geri yüklemek için:
Kod:
Get-AppXPackage | Foreach {Add-AppxPackage -DisableDevelopmentMode -Register "C:\Program Files\WindowsApps\Microsoft.Windows.Photos_2020.20070.10002.0_x64__8wekyb3d8bbwe\AppxManifest.xml"}Önerdiğim daha temiz yöntem:
5-Microsoft Store ile yüklemek.
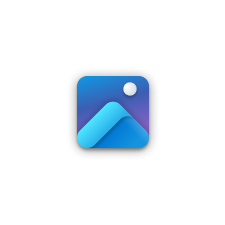
Microsoft Fotoğraflar - Microsoft Store’da resmi uygulama
Microsoft Fotoğraflar, fotoğraflarınız ve videolarınızla daha fazlasını yapmanızı sağlayan zengin bir medya deneyimidir. Yeniden tasarlanarak düzenlenen Fotoğraflar uygulaması; Windows 11'in dokusuna sezgisel, zarif ve kusursuz bir şekilde dokunmuştur. Bilgisayarınızdaki, OneDrive’daki...
apps.microsoft.com
6-İşlemlerinizi yaptıktan sonra CMD'yi yönetici olarak çalıştırınız ve bunları tek tek sırasıyla yazın. Bitince diğerine geçin.
Kod:
DISM /Online /Cleanup-Image /CheckHealth (Sadece bir sorun var mı onu kontrol eder.)
DISM /Online /Cleanup-Image /ScanHealth (Windows imaj dosyasında herhangi bir bozukluk olup olmadığını tespit eder.)
DISM /Online /Cleanup-Image /RestoreHealth (Bir bozukluk olup olmadığını tarar ve sorun tespit edilirse onarır.)
sfc /scannow (SFC komutu, Windows 11 üzerinde bulunan sistem dosyalarını tarayacak ve bir sorun tespit ederse onaracaktır. Bu onarım sırasında Windows imajındaki bilinen sorunsuz dosyaları kullanacaktır.)7-Son yöntem olarak, Windows Update denetleyebilirsiniz.
Yüksek ihtimal, Windows fotoğrafları ciddi zarar görmüş ya da onu çalıştırmak için gereken sistem dosyaları silinmiş olabilir. Sistem geri yükleme ile şansınızı deneyebilirsiniz. Tamamen garantili çözmek istiyorsanız, Ayarlardan Windows'u sıfırlamayı (önermem.) ya da kendiniz USB ile temiz kurulum yapabilirsiniz.
Sistem Geri Yükleme'yi kullanın - Microsoft Desteği
Sistem Geri Yükleme'yi kullanın

Windows 11 Sıfırlama Rehberi
Windows 11'i sıfırlamak için bilmeniz gerekenleri bir araya getirdik. Microsoft'un 24 Haziran günü resmi tanıtımı ardından Insider programı ile daÄıtımına
Diğer işinize yarayabilecek çözüm, rehber konularım:
Rehber: Windows 10 ve Windows 11 sürümlerinde hızlı başlatma gözükmüyor
Merhaba, Windows 10 ve Windows 11 sürümlerinde hızlı başlatma seçeneği gözükmeme sorunu çözeceğiz. Öncelikle, hızlı başlatma ayarını ben tavsiye etmem ancak hiç sorun yaşamazsanız ve bilgisayarınızın daha hızlı açılmasını isterseniz yapabilirsiniz. Hızlı başlatma ayarı gözükmüyor, ne...
Çözüm: Windows 11'de ağ simgesinin gözükmemesi ve ses menüsü açılmaması
Windows 11'de başıma gelen ve çözümünü kendim uğraşarak test ettim. Öncelikle, Windows 11'de neden ağ simgesi gözükmez? Bunun olmasının nedeni, sadece Windows 11 için radyo yönetimi hizmetinin olmamasından dolayıdır. İsmi, Radyo Yönetimi Hizmeti olduğu için birçok kişi gereksiz hizmet sanıp...
Çözüm: Windows Defender beklenmeyen hata oluştu
Merhabalar, böyle bir hata ile karşılaşırsanız bu konuyu deneyin. Yüksek ihtimal olacaktır. Bu hatanın genel sonucu, Windows güvenliği, Windows güvenlik merkezi ve diğer yan hizmetlerinin kapalı olmasındandır. Çözüm yollarımız gayet basit ve sade. 1- Çözüm: Windows Defender hizmetlerini ve...
Windows 10 fare imleci değiştirme
Merhabalar, bu konuda fare imleçlerini nasıl şekilli şukullu yapacağınızı göstereceğim. Adımları atlamadan yapın, çok basit. İlk önce yapmanız gereken: Size verdiğim linkten fare imleçlerini indirmeniz gerekiyor. Beğeneceğiniz türden bulunmakta. Normalde deviantart sitesinde bunu indirmek için...
Rehber: Windows 10 hızlandırma, FPS arttırma
Uyarı: bu makaleyi yapmadan önce, sistem geri yükleme noktası oluşturmanız önerilir. 1- Regedit dosyaları ile Windows'u oyun için optimize etme. https://www.mediafire.com/file/420q5bpdml7jwls/Regedit_Optimizasyon-_Technopat_Sosyal.reg/file 2- Quick CPU. Quick CPU nedir? Quick CPU...
Çözüm: Windows 11 ekran alıntısı almaması ve tepki vermemesi
Çözümü çok basit: Hizmetlere girin ve klavyenizden "C" tuşuna basarak "CaptureService_26bb6" adlı hizmeti bulunuz. 1-CaptureService_26bb6 hizmetimize çift tıklayarak giriyoruz. Hizmet durumu sizde çalışmıyor olduğu için ekran alıntılama almama sorunu oluyor. 2- Hizmet durumunu başlat...