Herkese selamlar.

 www.technopat.net
www.technopat.net
Cloudflare WARP'ın Wireguard profilini çıkartmak
Windows'a göre anlatım yapacağım. Buradan sisteminize uygun sürümü indirin.


Muhtemelen "wgcf_xxx_windows_amd64.exe"dir. İndirdikten sonra bu .exe uygulamasını masaüstünde bir klasörün içine atalım. Klasörün içine girip, klasör yolunu gösteren dizine tıklayıp, "cmd" yazıp enterlayalım.

Açılan CMD programına şu komutu girelim, gelen soruda "Yes" üstünde enterlayalım.

WARP+ (kendi) aboneliğinizi kullanmanız için:
CMD'den tekrar şu komutu girelim:

Wireguard profilimiz oluştu. Wireguard uygulamasından "Tünel ekle" diyerek profili seçip direkt bağlanabilirsiniz.

Modem - routerlarda Cloudflare WARP ayarı
Elimde Keenetic marka bir modem olduğundan, Keenetic için anlatacağım. Sizin cihazınız destekliyorsa siz de benzer ayarlarla kullanabilirsiniz.
İlk önce Wireguard protokolü uygulamasını cihazımıza yüklememiz lazım. Yönetim başlığı altında, Sistem ayarları ve Bileşen seçeneklerinden "Wireguard" yüklemesini yapalım. Cihaz kendini yeniden başlatacaktır.

İnternet başlığı altında, "Diğer bağlantılar" bölümünden "Wireguard" kısmından "Dosyadan içeriye al" seçeneğine tıklayıp, az önce oluşan "wgcf-profile.conf" dosyasını seçelim.

Yeni çıkan "wgcf-profile" bağlantısına tıklayalım, bir kaç değişiklik yapacağız.
Internet'e erişmek için kullan:
İsim:
Adres kısmına:
Portu dinle:
Peer adı:
Eş ayarlarındaki İzin verilen IPler:
--Eğer başka marka modem,routerlarda diğer bilgiler gerekiyorsa, bütün bilgiler az önce oluşturduğumuz "wgcf-profile.conf" dosyasının içerisinde yazıyor.--
Yazıp, kaydediyoruz.

Bağlantı kısmındaki tiki açık durumuna getirdiğimizde fotoğraftaki gibi yeşil ışık gördüğünüzde her şey tamam demektir.

Cihazların direkt olarak Wireguard bağlantısı kullanmak için, öncelik vermelisiniz (en azından Keenetic için). İnternet başlığında, bağlantı öncelikleri kısmından WARP'ı en üste alırsanız, cihazlar WARP üzerinden internete çıkacaktır.

Düzgün çalıştığını doğrulamak:
Buradan WARP+ aboneliğinizin çalışıp çalışmadığını kontrol edebilirsiniz. WARP+ çalıştığında warp=plus yazar.

WARP çalışıyorsa, buradan, karşısında YES yazar.
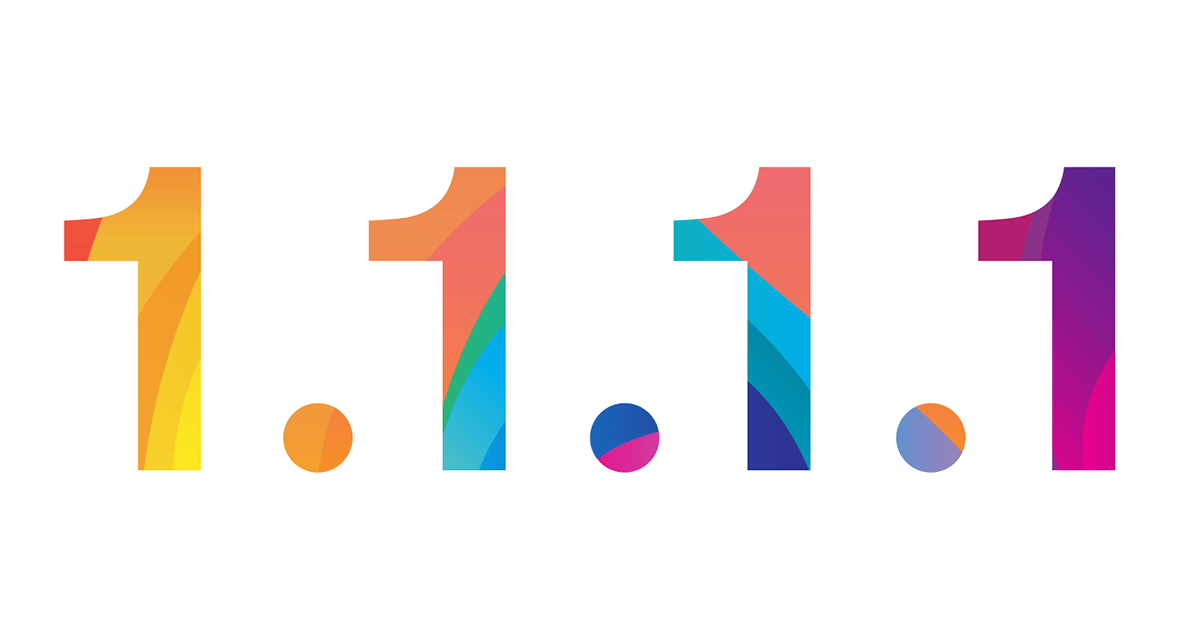
 1.1.1.1
1.1.1.1

Dipnot: Cloudflare WARP yasaklı sitelerin engelini kaldırmıyorsa, Wireguard ile bağlanarak kaldırmayı denemenizde fayda var.
Sonradan düzenleme: İndirdiğiniz exe dosyasının adını "wgcf" olarak değiştiriniz.
DİKKAT

Cloudflare, Warp VPN Hizmetini Duyurdu
Cloudflare, güvenli ve hızlı 1.1.1.1 DNS hizmetinin üzerine Warp VPN hizmetini internet dünyasına duyurdu. Cloudflare, internet üzerindeki en hızlı,
Cloudflare WARP'ın Wireguard profilini çıkartmak
Windows'a göre anlatım yapacağım. Buradan sisteminize uygun sürümü indirin.
Muhtemelen "wgcf_xxx_windows_amd64.exe"dir. İndirdikten sonra bu .exe uygulamasını masaüstünde bir klasörün içine atalım. Klasörün içine girip, klasör yolunu gösteren dizine tıklayıp, "cmd" yazıp enterlayalım.
Açılan CMD programına şu komutu girelim, gelen soruda "Yes" üstünde enterlayalım.
Kod:
wgcf registerWARP+ (kendi) aboneliğinizi kullanmanız için:
---Kendi WARP aboneliğinizi kullanmayacaksanız bu bölümü geçebilirsiniz---
Android programında lisans kodunu bulmak için:
Sağ üstteki 3 çizgiden ayarlara girelim.

Hesap bölümüne girelim.

Anahtar: karşısında yazan sizin lisans kodunuz.

Bilgisayarda ise, Cloudflare uygulamasında sağ altta ayarlar butonu - Tercihler - Hesap - Lisans anahtarı bölümü.
Klasöre geri döndüğünüzde "wgcf-account.toml" adında bir dosya oluştuğunu göreceksiniz. Bu dosyayı not defteri ya da başka bir metin düzenleyici ile açalım. Ben Notepad++ kullanıyorum. Dosya içerisinde "license_key =" bölümünü göreceksiniz. Oraya, iki tırnak işareti arasına kendi kodunuzu yapıştırıp kaydedin.

CMD programına geri dönüp şu komutu girelim:

Profil ayarlarımız lisans kodumuza göre değişti.
Android programında lisans kodunu bulmak için:
Sağ üstteki 3 çizgiden ayarlara girelim.
Hesap bölümüne girelim.
Anahtar: karşısında yazan sizin lisans kodunuz.
Bilgisayarda ise, Cloudflare uygulamasında sağ altta ayarlar butonu - Tercihler - Hesap - Lisans anahtarı bölümü.
Klasöre geri döndüğünüzde "wgcf-account.toml" adında bir dosya oluştuğunu göreceksiniz. Bu dosyayı not defteri ya da başka bir metin düzenleyici ile açalım. Ben Notepad++ kullanıyorum. Dosya içerisinde "license_key =" bölümünü göreceksiniz. Oraya, iki tırnak işareti arasına kendi kodunuzu yapıştırıp kaydedin.
CMD programına geri dönüp şu komutu girelim:
Kod:
wgcf updateProfil ayarlarımız lisans kodumuza göre değişti.
CMD'den tekrar şu komutu girelim:
Kod:
wgcf generateWireguard profilimiz oluştu. Wireguard uygulamasından "Tünel ekle" diyerek profili seçip direkt bağlanabilirsiniz.
Modem - routerlarda Cloudflare WARP ayarı
Elimde Keenetic marka bir modem olduğundan, Keenetic için anlatacağım. Sizin cihazınız destekliyorsa siz de benzer ayarlarla kullanabilirsiniz.
İlk önce Wireguard protokolü uygulamasını cihazımıza yüklememiz lazım. Yönetim başlığı altında, Sistem ayarları ve Bileşen seçeneklerinden "Wireguard" yüklemesini yapalım. Cihaz kendini yeniden başlatacaktır.
İnternet başlığı altında, "Diğer bağlantılar" bölümünden "Wireguard" kısmından "Dosyadan içeriye al" seçeneğine tıklayıp, az önce oluşan "wgcf-profile.conf" dosyasını seçelim.
Yeni çıkan "wgcf-profile" bağlantısına tıklayalım, bir kaç değişiklik yapacağız.
Internet'e erişmek için kullan:
Tikini işaretleyelim.İsim:
İstediğiniz bir isim.Adres kısmına:
172.16.0.2/32Portu dinle:
Boş kalabilir, eğer her işlem bittiğinde internet erişiminiz olmazsa rastgele bir sayı yazabilirsiniz.Peer adı:
İstediğiniz bir isim.Eş ayarlarındaki İzin verilen IPler:
0.0.0.0/0--Eğer başka marka modem,routerlarda diğer bilgiler gerekiyorsa, bütün bilgiler az önce oluşturduğumuz "wgcf-profile.conf" dosyasının içerisinde yazıyor.--
Yazıp, kaydediyoruz.
Bağlantı kısmındaki tiki açık durumuna getirdiğimizde fotoğraftaki gibi yeşil ışık gördüğünüzde her şey tamam demektir.
Cihazların direkt olarak Wireguard bağlantısı kullanmak için, öncelik vermelisiniz (en azından Keenetic için). İnternet başlığında, bağlantı öncelikleri kısmından WARP'ı en üste alırsanız, cihazlar WARP üzerinden internete çıkacaktır.
Düzgün çalıştığını doğrulamak:
Buradan WARP+ aboneliğinizin çalışıp çalışmadığını kontrol edebilirsiniz. WARP+ çalıştığında warp=plus yazar.
WARP çalışıyorsa, buradan, karşısında YES yazar.
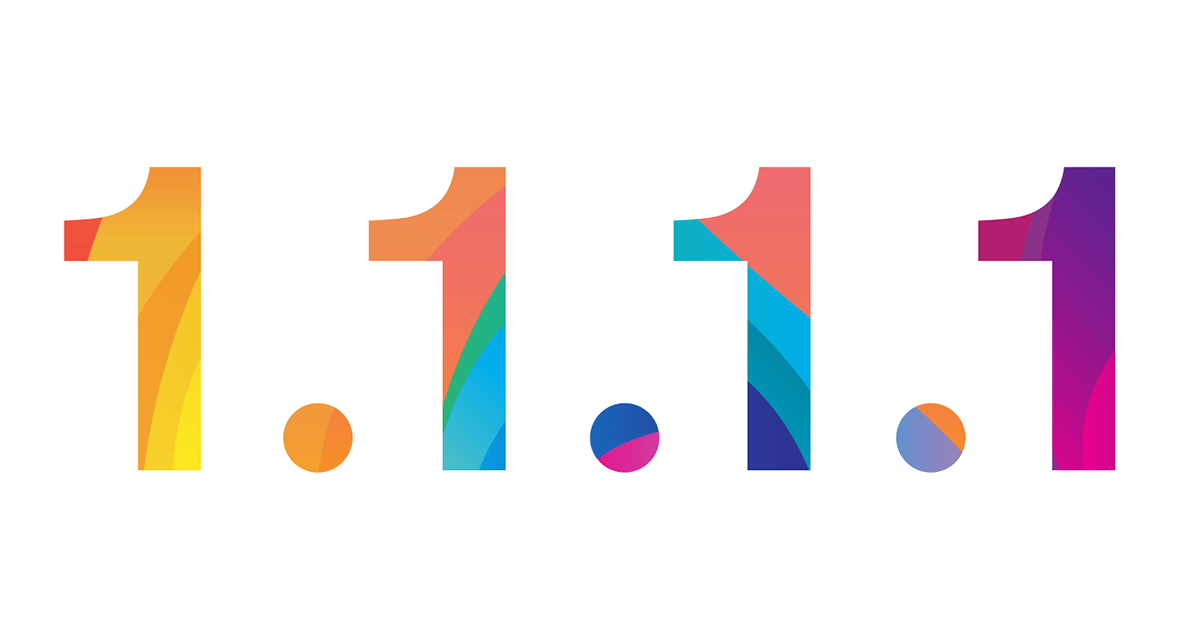
1.1.1.1 — the Internet’s Fastest, Privacy-First DNS Resolver
✌️✌️ Browse a faster, more private internet.
Dipnot: Cloudflare WARP yasaklı sitelerin engelini kaldırmıyorsa, Wireguard ile bağlanarak kaldırmayı denemenizde fayda var.
Sonradan düzenleme: İndirdiğiniz exe dosyasının adını "wgcf" olarak değiştiriniz.
DİKKAT
Son düzenleme: