Öncelikle merhabalar. Bu rehberi yapmamım sebebi Sosyal'de bunun hakkında hiçbir konu olmaması. Şimdi rehbere geçelim.
1. Telefonumuza uygulamayı indiriyoruz.
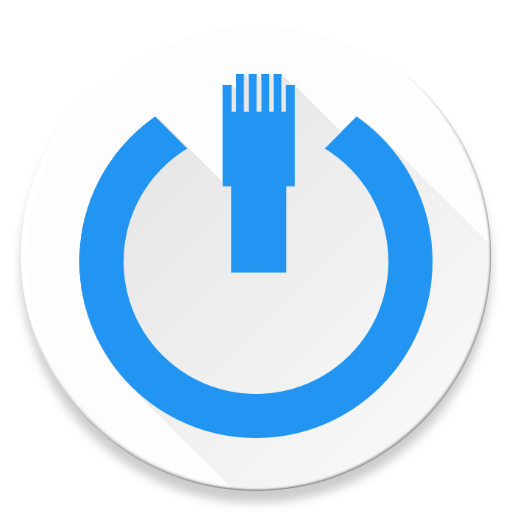

 apps.apple.com
apps.apple.com
2. Ağ ayarları: burada aygıt yöneticisini açıp, ağ bağdaştırıcılarından ağ bağdaştırıcımı seçip sağ tık özellikler yapıyoruz.

Güç yönetimine girip tüm seçenekleri aktif ediyoruz.

Sonra gelişmiş menüsünden "sihirli paket uyandırması" seçeneğini etkinleştiriyoruz.

Şimdi aygıt yöneticisinde işimiz bitti. Tamam diyerek pencereyi kapatabiliriz.
3. MAC adresini öğrenme: Ayarlar>Ağ ayarları> Ethernet - bu yolu izleyerek kendi Mac adresimizi öğreneceğiz.

4. Mobil uygulamayı açıyoruz.
![Screenshot_20220109-080422[24].png Screenshot_20220109-080422[24].png](data:image/svg+xml;charset=utf-8,%3Csvg xmlns%3D'http%3A%2F%2Fwww.w3.org%2F2000%2Fsvg' width='608' height='1080' viewBox%3D'0 0 608 1080'%2F%3E)
![Screenshot_20220109-080040[23].png Screenshot_20220109-080040[23].png](data:image/svg+xml;charset=utf-8,%3Csvg xmlns%3D'http%3A%2F%2Fwww.w3.org%2F2000%2Fsvg' width='608' height='1080' viewBox%3D'0 0 608 1080'%2F%3E)
Kaydet diyerek burada işimiz bitiyor.
Not: Uygulamaya ilk girdiğimizde IP girme kısmında sonu 255 ile biteni deneyi, olmazsa IPv4 kısmındaki IP bilgisini giriniz.
5. Şimdi ise BIOS'a giriyoruz. Power kısmından wake on LAN seçeneğini aktif yapıyoruz. (Gigabyte kullanıcıları System bölümünden BIOS'unu Türkçe yapabilirler. Diğer anakartlar hakkında bilgim yok.)


Artık işimiz tamamen bitti F10 diyerek BIOS'tan çıkış yapıyoruz. Artık telefondan bilgisayarı açabiliriz. Bilgisayar ile aynı ağda olmaya dikkat ediniz.
Bu gösterdiklerim Android içindi.
iOS için bu yolu izleyin:
1. Telefonumuza uygulamayı indiriyoruz.
Wolow - Wake on LAN
Wolow is a wake on LAN app that allows you to remotely start up a computer by sending a "magic packet" request. Simply add a device configuration inside the app, select the device you would like to start up and then press the power button and as long as your configuration is correct you can...
2. Ağ ayarları: burada aygıt yöneticisini açıp, ağ bağdaştırıcılarından ağ bağdaştırıcımı seçip sağ tık özellikler yapıyoruz.
Güç yönetimine girip tüm seçenekleri aktif ediyoruz.
Sonra gelişmiş menüsünden "sihirli paket uyandırması" seçeneğini etkinleştiriyoruz.
Şimdi aygıt yöneticisinde işimiz bitti. Tamam diyerek pencereyi kapatabiliriz.
3. MAC adresini öğrenme: Ayarlar>Ağ ayarları> Ethernet - bu yolu izleyerek kendi Mac adresimizi öğreneceğiz.
4. Mobil uygulamayı açıyoruz.
Kaydet diyerek burada işimiz bitiyor.
Not: Uygulamaya ilk girdiğimizde IP girme kısmında sonu 255 ile biteni deneyi, olmazsa IPv4 kısmındaki IP bilgisini giriniz.
5. Şimdi ise BIOS'a giriyoruz. Power kısmından wake on LAN seçeneğini aktif yapıyoruz. (Gigabyte kullanıcıları System bölümünden BIOS'unu Türkçe yapabilirler. Diğer anakartlar hakkında bilgim yok.)
Artık işimiz tamamen bitti F10 diyerek BIOS'tan çıkış yapıyoruz. Artık telefondan bilgisayarı açabiliriz. Bilgisayar ile aynı ağda olmaya dikkat ediniz.
Bu gösterdiklerim Android içindi.
iOS için bu yolu izleyin:
- Name kısmına: Host Name'yi yazıyoruz.
- Mac address kısmına: Physical Address'i.
- IP Address'e: IPv4 Address'i.
- Ping Address'e: Link-local IPv6 Address'i.
- Port kısmını ben öğrenemedim ama genellikle 9 oluyormuş. 9 yazın. Olmaz ise aşağı doğru düşürün.(9, 8, 7..)
Dosya Ekleri
Son düzenleyen: Moderatör:
