Öncelikle herkese merhabalar. Bugün size Linux'ta oyun oynayabilmeniz için neler yapmanız gerektiğini anlatacağım. Bu rehber, bu konuyla alakalı en ayrıntılı Türkçe rehberdir. Sürekli güncellenmektedir. Bu işlemleri 6 dağıtım üzerinden yani Arch, Debian, Fedora, openSUSE, Solus ve Void üzerinden anlatacağım. Yüksek ihtimalle de bu 6 dağıtımı kullanıyorsunuzdur ya da kullandığınız dağıtım bu dağıtımlardan birinin tabanını kullanmaktadır. Neyse, iyi okumalar dilerim.
1- Garuda: Arch tabanlıdır. Oyuncular için hazırlanmış sürümü sayesinde oyun deneyiminiz daha iyi olacaktır.
2- Nobara: Fedora tabanlıdır. Oyun için hazır gelen ek sürücüler ve uygulamalar sayesinde oyun deneyiminiz gelişecektir.
3- PikaOS: Debian tabanlıdır. Nobara'nın neredeyse aynısıdır. Sadece birkaç farklı yanı vardır.
4- Regata OS: openSUSE tabanlıdır. Oyun için optimize edilmiştir. Laptop kullanıcıları için ek ayarlar vardır.
5- Solus: Bağımsız bir dağıtımdır. Sade, kullanışlı ve güncel bir dağıtımdır.
6- Void: Bağımsız bir dağıtımdır. SystemD kullanmayan nadir dağıtımlardandır.
Bir de Pencere Yöneticisi (WM) diye bir gerçek var. DE'den daha karışık olsa da mantığını kavradığınızda daha hafif ve daha özgür bir sistem kullanacaksınız. Pek çok WM türü var. Stacking olanlar az da olsa DE'lere benzer. Orta seviyedeki kullanıcılar kolaylıkla kullanabilir. Tiling olanlar ise pencere bölerek uygulamaları açar. Dynanic olanlar ise dümdüz WM'lerdir. Oyun performansı için uygunluk sıralaması Dynamic>Stacking>Tiling şeklindedir. Dynamic olarak dwm, Stacking olarak Openbox, Tiling olarak ise i3wm öneririm. Tekrardan hatırlatayım, WM kullanmayı yeni kullanıcılara önermem.
Masaüstü Ortamı ve Pencere Yöneticisi Oyun FPS Testi sonuçları:
 www.technopat.net
www.technopat.net

Stok Linux çekirdeği, günlük kullanım için gayet yeterli olsa da daha iyi alternatifleri bulunmakta. Zen Kernel (Liquorix) veya XanMod gibi çekirdekler, performans bakımından gelişmiş çekirdekler olduğundan bu çekirdekleri önerebilirim. Ayrıca Intel işlemcili bilgisayarlar için Intel tarafından hazırlanmış Clear Linux çekirdeği de başka bir alternatif. Genelde Debian için XanMod, Arch için Zen kullanmanız önerilir. Ama ben hangi dağıtımı kullanıyor olursanız olun XanMod kullanmanızı öneririm. Aşağıdaki rehberden XanMod kurulumunu yapabilirsiniz.
 www.technopat.net
Zen Kernel yüklemek için terminale
www.technopat.net
Zen Kernel yüklemek için terminale



Sıra ekran kartı sürücülerinde. Bu işlemler biraz zorlu. Özellikle de Nvidia kullanıcıları için. Lakin PikaOS veya Nobara kullanırsanız Nvidia için sürücü kurmanıza gerek yok. Aşağıda verdiğim komutları terminale girin.

En zorlu süreci atlattığınıza göre sıra oyunları oynamamıza yarayan platformu indirebilirsiniz.
Steam'de daha iyi performans almak için aşağıdan hangi ayarları kullandığımı inceleyebilirsiniz.






Oyun içi Steam arayüzünü etkinleştir seçeneğini açıp kapatın.

Sıra oyunları daha iyi oynamamıza yarayan ProtonGE yamalarını kolayca yüklememizi sağlayan ProtonUp-Qt'yi yüklemekte.
Şimdi ProtonUp-Qt'yi çalıştırın ve Sürüm ekle seçeneğine tıklayıp en güncel ProtonGE sürünümü indirin.

ProtonGE yaması yüklenirse Steam'i açın ve Ayarlar kısmından Steam Play'i etkinleştirin ve az önce indirdiğiniz ProtonGE sürümünü seçin.


Feral Interactive, Linux ve macOS cihazlara oyun portlayan bir şirket. Bu şirketin bir de oyuncular için tasarladıkları bir uygulama var. Bu uygulama sayesinde oyunlar daha optimize bir şekilde çalışabilmekte. Yüklemek için aşağıdaki komutları terminale girin.
GameMode yüklenmiş mi diye kontrol etmek için


vkBasalt, oyunlarda performans kaybı olmadan keskinlik ve renk ayarını değiştiren bir Vulkan katmanıdır. Kesinlikle yüklemenizi tavsiye ederim.
vkBasalt'ı oyunda kullanmak için Feral GameMode ile benzer bir şey yapmalısınız. Başlatma Seçenekleri kısmına gireceğiniz komut

MangoHud, görselde de görebileceğiniz üzere oyun içi FPS'i ve daha birçok şeyi izlemek için kullanılan bir uygulamadır.
MangoHud'u oyunda kullanmak için Steam Başlatma Seçenekleri kısmına gireceğiniz komut

GOverlay ise MangoHud ve vkBasalt'ı yönetmek için kullanmanız gereken bir uygulama. Bu ikisini yüklediyseniz GOverlay'i de yüklemeniz gerekir.
GOverlay, aşağıdaki gibi görünmektedir. Buradan her türlü ayarlamanızı yapabilirsiniz.


İlk olarak Nvidia ekran kartı kullanıyorsanız kesinlikle X11 kullanmanızı tavsiye ederim. Çünkü Nvidia ekran kartlarında X11, Wayland'e göre %16 oranında daha performanslı çalışmakta. Genel olarak çoğu masaüstü yöneticisi X11 kullanıyor. Şu anlık sadece GNOME, KDE ve Cinnamon; Wayland kullanıyor. Tabi bunu değiştirmek için şifre girme kısmından Wayland'siz başlatan GNOME, KDE ve Cinnamon sürümlerini seçebilirsiniz.
Compositor veya besteleyici dediğimiz şeyi özetlemek gerekirse gölgelendirmeler, animasyonlar, şeffaflık, bulanıklık gibi efektleri düzenler, diyebilirim. Lakin bu şey oyunlarda büyük oranda FPS kaybına yol açmakta. Bu yüzden oyuna girerken kapatıp oyundan çıkınca açmanızı tavsiye ederim. Bunun için de en basit yol gamemode üzerinden bunu otomatikleştirmek olacaktır. Bunun için de ilk olarak terminale
Eğer sizin kullandığınız pencere yöneticisi yukarıda yazmıyorsa besteleyici olarak picom kullanmanızı öneririm. Hem hafif hem de besteleyici kapatma işlemi basit.
picom ile besteleyici açıp kapatmak için ise aynı kısma aşağıdaki komutları girin:

GPU modelinize göre X11'den ince ayar çekebilirsiniz. Daha perfonmanslı bir oyun deneyimi için öneririm. Biraz uğraştırıcı olabilir. Ama uğraştığınıza değer diye düşünüyorum.

FSR, bildiğiniz üzere çoğu ekran kartında çalışan bir video ölçekleme teknolojisidir. Eğer oyundan istediğiniz performansı alamadıysanız öneririm. FSR teknolojisini çalıştırmak istediğiniz oyunun Steam Başlatma Seçenekleri kısmına aşağıdaki komutu yazın:
Oyunda Kenar Yumuşatma özelliği açık, Bulanıklaştırma özellikleri kapalı olmalıdır.
Son olarak oyunda FSR deneyimlemek için aşağıdaki çözünürlük ayarlarını uygulayın.


RTX, ışın izleme teknolojisidir. DLSS ise video ölçekleme teknolojisidir. Son olarak Reflex, gecikme önleyici bir teknolojidir. Bu 3 ayarı kullanabilmek için çalıştırmak istediğiniz oyunun Steam Başlatma Seçenekleri kısmına aşağıdaki komutu yazın:

Undervolt işlemi, işlemcinizin sıcaklığını azaltarak az da olsa FPS kazanmanızı sağlar. Bunun için Intel kullanıyorsanız Intel Undervolt, AMD kullanıyorsanız amdctl kullanmanızı tavsiye ederim. Overclock ise işlemcinizi ve ekran kartınızı sınırlarının dışına çıkararak FPS artıran bir işlemdir. Nvidia kullanıyorsanız GWE, AMD kullanıyorsanız CoreCtrl kullanmanızı tavsiye ederim. Ayrıca RAM için de overclock işlemi yapılabilmekte. Bu işlemler biraz zahmetli olduğundan şimdilik bu konulara değinmiyorum.

Wine ile Windows uygulamalarını çalıştırabilirsiniz. Bunu biraz gerilere koyma sebebim Steam oyunları için Wine'a ihtiyaç duyulmamasıydı. Eğer Steam dışı bir oyun oynayacaksanız kesinlikle Wine'a ihtiyacınız olacak. Bundan sonraki uygulamalar da Wine ile çalışmakta. O yüzden bunu belirttim. Wine ile beraber Winetricks te yüklenecek. Bunlar da Wine ile çalıştırılan uygulamalar ve oyunlarda oluşan font hatası, dlc hatası vs. gibi sorunları çözmekte.
Bir .exe dosyasını Wine ile çalıştırmak için o dosyaya sağ tıklayıp Wine ile aç seçeneğini seçebilirsiniz. Eğer öyle bir seçenek yoksa terminale
Ekstradan terminale


Heroic Games Launcher ile beraber Epic ve GOG oyunlarınızı oynayabilirsiniz. Normalde Wine ile çalışır ama daha iyi çalıştığı için ProtonGE yamasıyla çalıştırmanızı öneririm.
Heroic Games Launcher'da Epic ve GOG hesaplarını bağladıktan sonra Ayarlar kısmına girin ve orada Game Defaults kısmındaki Wine Sürümü yazan yeri ProtonGE yamasıyla değiştirin. Böylece oyunlarınızı daha rahat oynayabileceksiniz. Ayrıca biraz aşağıda Diğer kısmında Oyun Modu Kullan seçeneğini de aktifleştirin. Artık istediğiniz Epic ve GOG oyunlarını rahatça oynayabileceksiniz. Ayrıca aşağıdan hangi ayarları kullandığımı inceleyebilirsiniz.





Lutris, tüm oyun kütüphanenizi birleştirir. Steam, Epic, GOG, Origin, Ubisoft gibi birçok launcherdaki oyunları Wine yardımıyla çalıştırmanızı sağlar. Ayrıca bu launchersız çalışan oyunları da çalıştırır. Şahsen Lutris'i sadece EA ve Ubisoft oyunlarını çalıştırmak için öneriyorum. Diğer işler için kullanmanıza gerek yok.

Diğer oyunlar, launcher vs. kullanmadan çalışan oyunlardır. Bu oyunları Wine, Lutris, Steam ve Heroic uygulamaları üzerinden çalıştırabilirsiniz. Benim önerim Steam dışı oyun ekleyerek o oyunu çalıştırmanız yönünde olacaktır. Eğer dediğim gibi yaparsanız istediğiniz oyunu çok rahat bir şekilde oynayabileceksiniz. Ayrıca Valorant, PUBG, Rainbow Six, Destiny 2, Call of Duty: Modern Warfare 1/2, Battlefield 2042, Lost Ark gibi bazı hile korumalı oyunların Linux üzerinde oynanamayacağını da belirtmem gerek.

Linux'ta emülatörler gerçekten iyi çalışmakta. Hatta Windows'tan aldığınız performansın kat kat fazlasını bile verebiliyor. Birçok emülatör var ve bu emülatörlerin bir kısmını aşağıda yazdım. Burada uzun uzun yazmama gerek yok. Lakin RetroArch'ın eski konsolların emülatörlerini tek bir çatı altında toplayan bir emülatör olduğunu belirtmem gerek. RetroArch dışında emülatör de kullanabilirsiniz.
OYUN İÇİN UYGUN DAĞITIM
Linux'ta bildiğiniz üzere birçok dağıtım bulunmakta. Bu dağıtımların her birinin avantajları ve dezavantajları var. İşte bu yüzden size 6 farklı dağıtım önereceğim. Bu dağıtımların dışında başka dağıtımlar da kullanabilirsiniz, bunda hiçbir sıkıntı yok. Sadece bu 6 dağıtımın bazı artıları var. Bu artılara zaten diğer dağıtımlarda da küçük ince ayarlarla sahip olabilirsiniz.1- Garuda: Arch tabanlıdır. Oyuncular için hazırlanmış sürümü sayesinde oyun deneyiminiz daha iyi olacaktır.
2- Nobara: Fedora tabanlıdır. Oyun için hazır gelen ek sürücüler ve uygulamalar sayesinde oyun deneyiminiz gelişecektir.
3- PikaOS: Debian tabanlıdır. Nobara'nın neredeyse aynısıdır. Sadece birkaç farklı yanı vardır.
4- Regata OS: openSUSE tabanlıdır. Oyun için optimize edilmiştir. Laptop kullanıcıları için ek ayarlar vardır.
5- Solus: Bağımsız bir dağıtımdır. Sade, kullanışlı ve güncel bir dağıtımdır.
6- Void: Bağımsız bir dağıtımdır. SystemD kullanmayan nadir dağıtımlardandır.
OYUN İÇİN MASAÜSTÜ ORTAMI/PENCERE YÖNETİCİSİ
Çoğu dağıtım halihazırda Masaüstü Ortamı (DE) kurulu bir şekilde gelir. Bunların bazıları GNOME, KDE, Xfce, Cinnamon ve MATE'dir. Hepsinin kendince artıları ve eksileri var. Modern görünümlü bir DE arıyorsanız GNOME, Windows benzeri bir deneyim istiyorsanız Cinnamon öneririm. Şunu da belirteyim: Hangi DE'yi kullanırsanız kullanın, hemen hemen benzer bir oyun performansı yakalayacaksınız. Yine de benim size önerim Xfce olacaktır. Kişiselleştirme açısından gelişmiş olmasının yanında hafif bir DE'dir. Oyunlar diğer DE'lere göre daha performanslı çalışır.Bir de Pencere Yöneticisi (WM) diye bir gerçek var. DE'den daha karışık olsa da mantığını kavradığınızda daha hafif ve daha özgür bir sistem kullanacaksınız. Pek çok WM türü var. Stacking olanlar az da olsa DE'lere benzer. Orta seviyedeki kullanıcılar kolaylıkla kullanabilir. Tiling olanlar ise pencere bölerek uygulamaları açar. Dynanic olanlar ise dümdüz WM'lerdir. Oyun performansı için uygunluk sıralaması Dynamic>Stacking>Tiling şeklindedir. Dynamic olarak dwm, Stacking olarak Openbox, Tiling olarak ise i3wm öneririm. Tekrardan hatırlatayım, WM kullanmayı yeni kullanıcılara önermem.
Masaüstü Ortamı ve Pencere Yöneticisi Oyun FPS Testi sonuçları:
Masaüstü Ortamı ve Pencere Yöneticisi Oyun FPS Testi sonuçları
Linux hakkında en çok kafa karıştıran meselelerden birisi de hangi masaüstü ortamının kullanılması gerektiği. Özellikle iyi bir oyun performansı isteyen Linux kullanıcıları için bu konuyu açtım. Testleri kendim yapmadım. Testlerin ayrıntılı halinin linkine buradan ulaşabilirsiniz. Sistem...
LINUX ÇEKİRDEĞİ
Stok Linux çekirdeği, günlük kullanım için gayet yeterli olsa da daha iyi alternatifleri bulunmakta. Zen Kernel (Liquorix) veya XanMod gibi çekirdekler, performans bakımından gelişmiş çekirdekler olduğundan bu çekirdekleri önerebilirim. Ayrıca Intel işlemcili bilgisayarlar için Intel tarafından hazırlanmış Clear Linux çekirdeği de başka bir alternatif. Genelde Debian için XanMod, Arch için Zen kullanmanız önerilir. Ama ben hangi dağıtımı kullanıyor olursanız olun XanMod kullanmanızı öneririm. Aşağıdaki rehberden XanMod kurulumunu yapabilirsiniz.
Rehber: Oyun için en iyi Linux çekirdeği - XanMod Kernel
Öncelikle herkese merhabalar. Bugün size oyun için en iyi Linux çekirdeği olan XanMod'u anlatacağım. İyi okumalar dilerim. XanMod nedir? Kernel veya Türkçe ismiyle çekirdek, bir işletim sistemindeki her şeyin üzerinde denetimi olan merkezi bileşendir. XanMod ise özel ayarlara ve yeni...
sudo pacman -S linux-zen linux-zen-headers komutunu girmeniz yeterli.EKRAN KARTI SÜRÜCÜLERİ
Sıra ekran kartı sürücülerinde. Bu işlemler biraz zorlu. Özellikle de Nvidia kullanıcıları için. Lakin PikaOS veya Nobara kullanırsanız Nvidia için sürücü kurmanıza gerek yok. Aşağıda verdiğim komutları terminale girin.
Terminale aşağıda verdiğim komutu girin:
Bash:
sudo pacman -S mesa lib32-mesa mesa-utils lib32-mesa-utils libva-mesa-driver lib32-libva-mesa-driver glu lib32-glu mesa-vdpau lib32-mesa-vdpau vulkan-mesa-layers lib32-vulkan-mesa-layers xf86-video-amdgpu xf86-video-amdgpu vulkan-radeon lib32-vulkan-radeon vulkan-icd-loader lib32-vulkan-icd-loaderTerminale ekran kartı modelinize göre aşağıda verdiğim komutları girin:
Bash:
sudo pacman -S nvidia-304xx nvidia-304xx-dkms nvidia-304xx-settings nvidia-304xx-utils lib32-nvidia-304xx-utils lib32-opencl-nvidia-304xx opencl-nvidia-304xx libvdpau lib32-libvdpau libxnvctrl-304xx vulkan-icd-loader lib32-vulkan-icd-loader python-glfw vkd3d lib32-vkd3d
Bash:
sudo pacman -S nvidia-340xx nvidia-340xx-dkms nvidia-340xx-settings nvidia-340xx-utils lib32-nvidia-340xx-utils lib32-opencl-nvidia-340xx opencl-nvidia-340xx libvdpau lib32-libvdpau libxnvctrl-340xx vulkan-icd-loader lib32-vulkan-icd-loader python-glfw vkd3d lib32-vkd3d
Bash:
sudo pacman -S nvidia-390xx nvidia-390xx-dkms nvidia-390xx-settings nvidia-390xx-utils lib32-nvidia-390xx-utils lib32-opencl-nvidia-390xx opencl-nvidia-390xx libvdpau lib32-libvdpau libxnvctrl-390xx vulkan-icd-loader lib32-vulkan-icd-loader python-glfw vkd3d lib32-vkd3d
Bash:
sudo pacman -S nvidia nvidia-settings nvidia-utils opencl-nvidia primus_vk python-pycuda libvdpau lib32-libvdpau lib32-nvidia-utils lib32-opencl-nvidia lib32-primus_vk libxnvctrl vulkan-icd-loader lib32-vulkan-icd-loader python-glfw vkd3d lib32-vkd3dIntel sürücüleri için işlemcinizin nesline göre terminale aşağıdaki komutları girin. Eğer kafanız karıştıysa ilk komutu girin. O daha iyi çalışır.
Bash:
sudo pacman -S mesa lib32-mesa vulkan-intel lib32-vulkan-intel vulkan-icd-loader lib32-vulkan-icd-loader
Bash:
sudo pacman -S mesa-amber lib32-mesa-amber vulkan-intel lib32-vulkan-intel vulkan-icd-loader lib32-vulkan-icd-loaderIntel sürücüleri halihazırda mevcuttur. Lakin yani bir işlemci veya ekran kartı kullanıyorsanız bir sürücüyü silmeniz lazım. O sürücüyü silmek için terminale
sudo apt remove xserver-xorg-video-intel komutunu yazmanız yeterli.Terminale aşağıdaki komutu girin:
Bash:
sudo zypper install kernel-firmware-amdgpu xf86-video-amdgpu libdrm_amdgpu1 libdrm_amdgpu1-32bit libdrm_radeon1 libdrm_radeon1-32bit libvulkan_radeon libvulkan_radeon-32bit libvulkan1 libvulkan1-32bitİlk önce terminale
GeForce 300 serisi ve altı:
GeForce 400 ve 500 serisi:
GeForce 600 serisi:
GeForce 700 serisi ve üstü:
sudo zypper install openSUSE-repos-NVIDIA komutunu girin ve sonra ekran kartı modelinize göre aşağıda verdiğim komutları girin:GeForce 300 serisi ve altı:
sudo zypper install x11-video-nvidiaG03 nvidia-gfxG03 nvidia-glG03GeForce 400 ve 500 serisi:
sudo zypper install x11-video-nvidiaG04 nvidia-glG04GeForce 600 serisi:
sudo zypper install x11-video-nvidiaG05 nvidia-glG05GeForce 700 serisi ve üstü:
sudo zypper install nvidia-video-G06 nvidia-gl-G06Terminale aşağıdaki komutu girin:
Bash:
sudo zypper install kernel-firmware-intel libdrm_intel1 libdrm_intel1-32bit libvulkan1 libvulkan1-32bit libvulkan_intel libvulkan_intel-32bitAMD sürücüleri halihazırda mevcuttur.
Ekran kartı sürücünüzü DoFlicky ile yükleyebilirsiniz. Halihazırda bu uygulama yüklüdür. Aşağıdaki gibi uygulamaya girdikten sonra 32-bit seçeneğini işaretleyip kurulumu tamamlayabilirsiniz.

Intel sürücüleri halihazırda mevcuttur.
Terminale aşağıdaki komutu girin:
Bash:
sudo xbps-install linux-firmware-amd mesa-dri xorg vulkan-loader mesa-vulkan-radeon xf86-video-amdgpu mesa-vaapi mesa-vdpauTerminale ekran kartı modelinize göre aşağıda verdiğim komutları girin:
GeForce 300 serisi ve altı:
GeForce 400 ve 500 serisi:
GeForce 600 ve 700 serisi:
GeForce 800 ve sonrası:
GeForce 300 serisi ve altı:
sudo xbps-install nvidia340 nvidia340-libs-32bitGeForce 400 ve 500 serisi:
sudo xbps-install nvidia390 nvidia390-libs-32bitGeForce 600 ve 700 serisi:
sudo xbps-install nvidia470 nvidia470-libs-32bitGeForce 800 ve sonrası:
sudo xbps-install nvidia nvidia-libs-32bitTerminale aşağıdaki komutu girin:
Bash:
sudo xbps-install linux-firmware-intel mesa-dri xorg vulkan-loader mesa-vulkan-intel intel-video-accelSTEAM
En zorlu süreci atlattığınıza göre sıra oyunları oynamamıza yarayan platformu indirebilirsiniz.
İlk önce yay yüklemenizi öneririm. Böylece dopdolu bir paket yöneticisi olan AUR'dan kolay bir şekilde istediğiniz paketi yükleyebilirsiniz.
yay yüklemek için terminale aşağıdaki komutları yazın:
yay ile Steam'i yüklemek için terminale
yay yüklemek için terminale aşağıdaki komutları yazın:
Bash:
sudo pacman -S --needed git base-devel
git clone https://aur.archlinux.org/yay.git
cd yay
makepkg -siyay ile Steam'i yüklemek için terminale
yay -S steam yazmanız yeterli.Steam'i yüklemek için terminale aşağıdaki komutları yazın:
Bash:
sudo apt-add-repository contrib
sudo dpkg --add-architecture i386
sudo apt update
sudo apt install steam steam-installer mesa-vulkan-drivers libglx-mesa0:i386 mesa-vulkan-drivers:i386 libgl1-mesa-dri:i386Steam'i
yüklemek için terminale aşağıdaki komutları girin:
yüklemek için terminale
yüklemek için terminale aşağıdaki komutları girin:
Bash:
sudo dnf install steamyüklemek için terminale
sudo dnf install steam yazmanız yeterli.Steam'i yüklemek için terminale
sudo zypper install steam yazmanız yeterli.Steam'i yüklemek için terminale
sudo eopkg it steam yazmanız yeterli.Steam'i yüklemek için terminale
sudo xbps-install steam yazmanız yeterli.Steam'de daha iyi performans almak için aşağıdan hangi ayarları kullandığımı inceleyebilirsiniz.
Oyun içi Steam arayüzünü etkinleştir seçeneğini açıp kapatın.
PROTONUP-QT
Sıra oyunları daha iyi oynamamıza yarayan ProtonGE yamalarını kolayca yüklememizi sağlayan ProtonUp-Qt'yi yüklemekte.
AppImage, tüm Linux dağıtımlarında çalışan bir paket yöneticisidir. ProtonUp-Qt'yi buradan yüklemenizi tavsiye ederim. ProtonUp-Qt'yi buradan indirebilirsiniz. İndirdikten sonra yüklediğiniz dosyayı uygulama gibi çalıştırabilirsiniz. Eğer uygulama olarak çalışmıyorsa
chmod +x *.AppImage komutunu terminale girdikten sonra tekrar deneyin.Şimdi ProtonUp-Qt'yi çalıştırın ve Sürüm ekle seçeneğine tıklayıp en güncel ProtonGE sürünümü indirin.
ProtonGE yaması yüklenirse Steam'i açın ve Ayarlar kısmından Steam Play'i etkinleştirin ve az önce indirdiğiniz ProtonGE sürümünü seçin.
FERAL GAMEMODE
Feral Interactive, Linux ve macOS cihazlara oyun portlayan bir şirket. Bu şirketin bir de oyuncular için tasarladıkları bir uygulama var. Bu uygulama sayesinde oyunlar daha optimize bir şekilde çalışabilmekte. Yüklemek için aşağıdaki komutları terminale girin.
Feral GameMode'u yüklemek için terminale
yay -S gamemode lib32-gamemode yazmanız yeterli.Feral GameMode'u yüklemek için terminale
sudo apt install gamemode yazmanız yeterli.Feral GameMode'u yüklemek için terminale
sudo dnf install gamemode yazmanız yeterli.Feral GameMode'u yüklemek için terminale
sudo zypper install gamemode gamemoded yazmanız yeterli.Feral GameMode'u yüklemek için terminale
sudo eopkg it gamemode gamemode-32bit yazmanız yeterli.Feral GameMode'u yüklemek için terminale
sudo xbps-install gamemode yazmanız yeterli.GameMode yüklenmiş mi diye kontrol etmek için
gamemoded -t komutunu deneyin. Eğer yüklenmişse Steam'e girin ve oynayacağınız oyuna sağ tıklayıp Özellikler kısmına girin. Başlatma Seçenekleri kısmına gamemoderun %command% yazın. Artık oyununuzu Feral GameMode ile çalıştırabileceksiniz. Eğer gamemoderun çalışmadıysa LD_PRELOAD=$LD_PRELOAD:/usr/lib/x86_64-linux-gnu/libgamemodeauto.so.0 %command% komutunu deneyin.VKBASALT
vkBasalt, oyunlarda performans kaybı olmadan keskinlik ve renk ayarını değiştiren bir Vulkan katmanıdır. Kesinlikle yüklemenizi tavsiye ederim.
vkBasalt'ı yüklemek için terminale
yay -S vkbasalt yazmanız yeterli.vkBasalt'ı yüklemek için terminale
sudo apt install vkbasalt yazmanız yeterli.vkBasalt'ı yüklemek için terminale
sudo dnf install vkbasalt yazmanız yeterli.vkBasalt'ı yüklemek için terminale
sudo dnf install vkbasalt yazmanız yeterlivkBasalt'ı yüklemek için terminale
sudo dnf install vkbasalt yazmanız yeterli.vkBasalt'ı yüklemek için terminale
sudo dnf install vkbasalt yazmanız yeterli.vkBasalt'ı oyunda kullanmak için Feral GameMode ile benzer bir şey yapmalısınız. Başlatma Seçenekleri kısmına gireceğiniz komut
ENABLE_VKBASALT=1 %command% olmalı. Eğer Feral GameMode ile beraber kullanacaksanız ENABLE_VKBASALT=1 gamemoderun %command% şeklinde yazmanız gerekmektedir.MANGOHUD
MangoHud, görselde de görebileceğiniz üzere oyun içi FPS'i ve daha birçok şeyi izlemek için kullanılan bir uygulamadır.
MangoHud'u yüklemek için terminale
yay -S mangohud lib32-mangohud yazmanız yeterli.MangoHud'u yüklemek için terminale
sudo apt install mangohud mangohud:i386 yazmanız yeterli.MangoHud'u yüklemek için terminale
sudo dnf install mangohud yazmanız yeterli.MangoHud'u yüklemek için terminale
sudo zypper install mangohud mangohud-32bit yazmanız yeterli.MangoHud'u yüklemek için terminale
sudo eopkg it mangohud yazmanız yeterli.MangoHud'u yüklemek için terminale
sudo xbps-install MangoHud MangoHud-32bit yazmanız yeterli.MangoHud'u oyunda kullanmak için Steam Başlatma Seçenekleri kısmına gireceğiniz komut
mangohud %command% olmalı. 32 bit oyunlar için ise mangohud.x86 %command% komutunu girmelisiniz.GOVERLAY
GOverlay ise MangoHud ve vkBasalt'ı yönetmek için kullanmanız gereken bir uygulama. Bu ikisini yüklediyseniz GOverlay'i de yüklemeniz gerekir.
GOverlay'i yüklemek için terminale
yay -S goverlay mesa-demos vulkan-tools yazmanız yeterli.GOverlay'i yüklemek için terminale
sudo apt install goverlay vulkan-tools yazmanız yeterli.GOverlay'i yüklemek için terminale
sudo dnf install goverlay mesa-demos vulkan-tools yazmanız yeterli.GOverlay'i yüklemek için terminale
sudo zypper install goverlay vulkan-tools vulkan-tools-32bit yazmanız yeterli.GOverlay'i yüklemek için terminale
sudo eopkg it goverlay mesa-demos vulkan-tools yazmanız yeterli.GOverlay'i yüklemek için terminale aşağıdaki komutları girin:
Bash:
curl -LO github.com/benjamimgois/goverlay/releases/download/1.0/goverlay_1.tar.xz
tar -zxvf goverlay_1.tar.gz
./start_goverlay.shGOverlay, aşağıdaki gibi görünmektedir. Buradan her türlü ayarlamanızı yapabilirsiniz.
BESTELEYİCİ (X11)
İlk olarak Nvidia ekran kartı kullanıyorsanız kesinlikle X11 kullanmanızı tavsiye ederim. Çünkü Nvidia ekran kartlarında X11, Wayland'e göre %16 oranında daha performanslı çalışmakta. Genel olarak çoğu masaüstü yöneticisi X11 kullanıyor. Şu anlık sadece GNOME, KDE ve Cinnamon; Wayland kullanıyor. Tabi bunu değiştirmek için şifre girme kısmından Wayland'siz başlatan GNOME, KDE ve Cinnamon sürümlerini seçebilirsiniz.
Compositor veya besteleyici dediğimiz şeyi özetlemek gerekirse gölgelendirmeler, animasyonlar, şeffaflık, bulanıklık gibi efektleri düzenler, diyebilirim. Lakin bu şey oyunlarda büyük oranda FPS kaybına yol açmakta. Bu yüzden oyuna girerken kapatıp oyundan çıkınca açmanızı tavsiye ederim. Bunun için de en basit yol gamemode üzerinden bunu otomatikleştirmek olacaktır. Bunun için de ilk olarak terminale
nano ~/.config/gamemode.ini yazıp buradaki komutların aynısını geçirmeniz gerek. En sonunda bu komutun en altına aşağıda kendi kullandığınız pencere yöneticisine uygun olan komutları yazmanız lazım. Aşağıda nasıl görünmesi gerektiğine dair örnek verdim.
Bash:
[custom]
start=<kapatma_komutu>
end=<açma_komutu>GNOME için hiçbir ayar yapmanıza gerek yoktur.
Bash:
[custom]
start=qdbus org.kde.KWin /Compositor suspend
end=qdbus org.kde.KWin /Compositor resume
Bash:
[custom]
start=xfconf-query -c xfwm4 -p /general/use_compositing -s false
end=xfconf-query -c xfwm4 -p /general/use_compositing -s true
Bash:
[custom]
start=gsettings set org.mate.Marco.general compositing-manager false
end=gsettings set org.mate.Marco.general compositing-manager trueCinnamon için manuel ayar yapmalısınız. Sistem Ayarları -> Genel kısımından besteleyici açılıp kapanabilir.
Maalesef besteleyici kapanmaz.
Eğer sizin kullandığınız pencere yöneticisi yukarıda yazmıyorsa besteleyici olarak picom kullanmanızı öneririm. Hem hafif hem de besteleyici kapatma işlemi basit.
picom'u yüklemek için terminale
yay -S picom yazmanız yeterli.picom'u yüklemek için terminale
sudo apt install picom yazmanız yeterli.picom'u yüklemek için terminale
sudo dnf install picom yazmanız yeterli.picom'u yüklemek için terminale
sudo zypper install picom yazmanız yeterli.picom'u yüklemek için terminale
sudo eopkg it picom yazmanız yeterli.picom'u yüklemek için terminale
sudo xbps-install picom yazmanız yeterli.picom ile besteleyici açıp kapatmak için ise aynı kısma aşağıdaki komutları girin:
Bash:
[custom]
start=killall picom
end=picom -bGPU İNCE AYARLAR (X11)
GPU modelinize göre X11'den ince ayar çekebilirsiniz. Daha perfonmanslı bir oyun deneyimi için öneririm. Biraz uğraştırıcı olabilir. Ama uğraştığınıza değer diye düşünüyorum.
Terminale
sudo nano /etc/X11/xorg.conf.d/20-amdgpu.conf yazın ve aşağıdaki komutu girip CTRL+X ile kaydedin.
Bash:
Section "Device"
Identifier "AMD"
Driver "amdgpu"
Option "TearFree" "true"
Option "EnablePageFlip" "false"
Option "VariableRefresh" "true"
EndSectionTerminale
Ekstra olarak benzer ayarları
sudo nano /etc/X11/xorg.conf.d/20-nvidia.conf yazın ve aşağıdaki komutu girip CTRL+X ile kaydedin.
Bash:
Section "Device"
Identifier "NVIDIA Card"
Driver "nvidia"
VendorName "NVIDIA Corporation"
Option "ModeDebug" "True"
Option "MigrationHeuristic" "greedy"
Option "RenderAccel" "True"
Option "AddARGBGLXVisuals" "True"
Option "OnDemandVBlankInterrupts" "True"
Option "InitialPixmapPlacement" "2"
Option "BackingStore" "True"
Option "DamageEvents" "True"
Option "UseEvents" "False"
Option "DisableGLXRootCliping" "True"
Option "Coolbits" "12"
Option "NoLogo" "1"
Option "GlyphCache" "1"
Option "TripleBuffer" "True"
EndSectionEkstra olarak benzer ayarları
sudo nano /etc/X11/xorg.conf.d/99-nvidia-options.conf için de yapmanız gerekecektir.
Bash:
Section "OutputClass"
Identifier "Nvidia Options"
MatchDriver "nvidia-drm"
Driver "nvidia"
Option "ModeDebug" "True"
Option "MigrationHeuristic" "greedy"
Option "RenderAccel" "True"
Option "AddARGBGLXVisuals" "True"
Option "OnDemandVBlankInterrupts" "True"
Option "InitialPixmapPlacement" "2"
Option "BackingStore" "True"
Option "DamageEvents" "True"
Option "UseEvents" "False"
Option "DisableGLXRootCliping" "True"
Option "Coolbits" "12"
Option "NoLogo" "1"
Option "GlyphCache" "1"
Option "TripleBuffer" "True"
EndSectionTerminale
sudo nano /etc/X11/xorg.conf.d/20-intel.conf yazın ve aşağıdaki komutu girip CTRL+X ile kaydedin.
Bash:
Section "Device"
Identifier "Intel Graphics"
Driver "intel"
Option "TearFree" "true"
Option "AccelMethod" "uxa"
Option "TripleBuffer" "true"
Option "DRI" "3"
EndSectionFSR
FSR, bildiğiniz üzere çoğu ekran kartında çalışan bir video ölçekleme teknolojisidir. Eğer oyundan istediğiniz performansı alamadıysanız öneririm. FSR teknolojisini çalıştırmak istediğiniz oyunun Steam Başlatma Seçenekleri kısmına aşağıdaki komutu yazın:
Bash:
WINE_FULLSCREEN_FSR=1 WINE_FULLSCREEN_FSR_STRENGTH=a WINE_VULKAN_NEGATIVE_MIP_BIAS=b %command%a ve b olarak belirttiğim yerlere aşağıdaki tabloya göre istediğiniz sayıyı yazın. Girdiğiniz değer ne kadar yüksekse o kadar performans artışı yaşarsınız.| a - KESKİNLİK AYARI | WINE_FULLSCREEN_FSR_STRENGTH= |
|---|---|
| MAKSİMUM KESKİNLİK | 5 |
| ULTRA KESKİNLİK | 4 |
| YÜKSEK KESKİNLİK | 3 |
| VARSAYILAN KESKİNLİK | 2 |
| DÜŞÜK KESKİNLİK | 1 |
| YUMUŞATILMIŞ KESKİNLİK | 0 |
| b - KALİTE AYARI | WINE_VULKAN_NEGATIVE_MIP_BIAS= |
|---|---|
| PERFORMANS | 100 |
| DENGELİ | 79 |
| KALİTE | 58 |
| ULTRA KALİTE | 38 |
Son olarak oyunda FSR deneyimlemek için aşağıdaki çözünürlük ayarlarını uygulayın.
RTX, DLSS VE REFLEX (NVIDIA)
RTX, ışın izleme teknolojisidir. DLSS ise video ölçekleme teknolojisidir. Son olarak Reflex, gecikme önleyici bir teknolojidir. Bu 3 ayarı kullanabilmek için çalıştırmak istediğiniz oyunun Steam Başlatma Seçenekleri kısmına aşağıdaki komutu yazın:
Bash:
PROTON_ENABLE_NVAPI=1 DXVK_ENABLE_NVAPI=1 PROTON_FORCE_NVAPI=1 PROTON_HIDE_NVIDIA_GPU=0 %command%UNDERVOLT VE OVERCLOCK
Undervolt işlemi, işlemcinizin sıcaklığını azaltarak az da olsa FPS kazanmanızı sağlar. Bunun için Intel kullanıyorsanız Intel Undervolt, AMD kullanıyorsanız amdctl kullanmanızı tavsiye ederim. Overclock ise işlemcinizi ve ekran kartınızı sınırlarının dışına çıkararak FPS artıran bir işlemdir. Nvidia kullanıyorsanız GWE, AMD kullanıyorsanız CoreCtrl kullanmanızı tavsiye ederim. Ayrıca RAM için de overclock işlemi yapılabilmekte. Bu işlemler biraz zahmetli olduğundan şimdilik bu konulara değinmiyorum.
WINE
Wine ile Windows uygulamalarını çalıştırabilirsiniz. Bunu biraz gerilere koyma sebebim Steam oyunları için Wine'a ihtiyaç duyulmamasıydı. Eğer Steam dışı bir oyun oynayacaksanız kesinlikle Wine'a ihtiyacınız olacak. Bundan sonraki uygulamalar da Wine ile çalışmakta. O yüzden bunu belirttim. Wine ile beraber Winetricks te yüklenecek. Bunlar da Wine ile çalıştırılan uygulamalar ve oyunlarda oluşan font hatası, dlc hatası vs. gibi sorunları çözmekte.
Wine'ı yüklemek için terminale aşağıdaki komutları girin:
Bash:
sudo pacman -S wine-staging winetricks giflib lib32-giflib libpng lib32-libpng libldap lib32-libldap gnutls lib32-gnutls mpg123 lib32-mpg123 openal lib32-openal v4l-utils lib32-v4l-utils libpulse lib32-libpulse alsa-plugins lib32-alsa-plugins alsa-lib lib32-alsa-lib libjpeg-turbo lib32-libjpeg-turbo libxcomposite lib32-libxcomposite libxinerama lib32-libxinerama ncurses lib32-ncurses opencl-icd-loader lib32-opencl-icd-loader libxslt lib32-libxslt libva lib32-libva gtk3 lib32-gtk3 gst-plugins-base-libs lib32-gst-plugins-base-libs vulkan-icd-loader lib32-vulkan-icd-loaderWine'ı yüklemek için terminale aşağıdaki komutları girin:
Sonra kullandığınız dağıtım sürümüne göre aşağıdaki komutlardan birini girin.
Son olarak aşağıdaki komutları girip Wine kurulumunu tamamlayın.
Bash:
sudo dpkg --add-architecture i386
sudo mkdir -pm755 /etc/apt/keyrings
sudo wget -O - https://dl.winehq.org/wine-builds/winehq.key | sudo gpg --dearmor -o /etc/apt/keyrings/winehq-archive.key -Sonra kullandığınız dağıtım sürümüne göre aşağıdaki komutlardan birini girin.
Bash:
sudo wget -NP /etc/apt/sources.list.d/ https://dl.winehq.org/wine-builds/debian/dists/trixie/winehq-trixie.sources
Bash:
sudo wget -NP /etc/apt/sources.list.d/ https://dl.winehq.org/wine-builds/debian/dists/forky/winehq-forky.sources
Bash:
sudo wget -NP /etc/apt/sources.list.d/ https://dl.winehq.org/wine-builds/ubuntu/dists/plucky/winehq-plucky.sources
Bash:
sudo wget -NP /etc/apt/sources.list.d/ https://dl.winehq.org/wine-builds/ubuntu/dists/noble/winehq-noble.sources
Bash:
sudo wget -NP /etc/apt/sources.list.d/ https://dl.winehq.org/wine-builds/ubuntu/dists/focal/winehq-focal.sourcesSon olarak aşağıdaki komutları girip Wine kurulumunu tamamlayın.
Bash:
sudo apt update
sudo apt install winehq-staging winetricksWine'ı yüklemek için terminale aşağıdaki komutu girin:
Bash:
sudo dnf install alsa-plugins-pulseaudio.i686 glibc-devel.i686 glibc-devel libgcc.i686 libX11-devel.i686 freetype-devel.i686 libXcursor-devel.i686 libXi-devel.i686 libXext-devel.i686 libXxf86vm-devel.i686 libXrandr-devel.i686 libXinerama-devel.i686 mesa-libGLU-devel.i686 mesa-libOSMesa-devel.i686 libXrender-devel.i686 libpcap-devel.i686 ncurses-devel.i686 libzip-devel.i686 lcms2-devel.i686 zlib-devel.i686 libv4l-devel.i686 libgphoto2-devel.i686 cups-devel.i686 libxml2-devel.i686 openldap-devel.i686 libxslt-devel.i686 gnutls-devel.i686 libpng-devel.i686 flac-libs.i686 json-c.i686 libICE.i686 libSM.i686 libXtst.i686 libasyncns.i686 liberation-narrow-fonts.noarch libieee1284.i686 libogg.i686 libsndfile.i686 libuuid.i686 libva.i686 libvorbis.i686 libwayland-client.i686 libwayland-server.i686 llvm-libs.i686 mesa-dri-drivers.i686 mesa-filesystem.i686 mesa-libEGL.i686 mesa-libgbm.i686 nss-mdns.i686 ocl-icd.i686 pulseaudio-libs.i686 sane-backends-libs.i686 tcp_wrappers-libs.i686 unixODBC.i686 samba-common-tools.x86_64 samba-libs.x86_64 samba-winbind.x86_64 samba-winbind-clients.x86_64 samba-winbind-modules.x86_64 mesa-libGL-devel.i686 fontconfig-devel.i686 libXcomposite-devel.i686 libtiff-devel.i686 openal-soft-devel.i686 mesa-libOpenCL-devel.i686 opencl-utils-devel.i686 alsa-lib-devel.i686 gsm-devel.i686 libjpeg-turbo-devel.i686 pulseaudio-libs-devel.i686 pulseaudio-libs-devel gtk3-devel.i686 libattr-devel.i686 libva-devel.i686 libexif-devel.i686 libexif.i686 glib2-devel.i686 mpg123-devel.i686 mpg123-devel.x86_64 libcom_err-devel.i686 libcom_err-devel.x86_64 libFAudio-devel.i686 libFAudio-devel.x86_64
sudo dnf groupinstall "C Development Tools and Libraries"
sudo dnf groupinstall "Development Tools"
sudo dnf install wine-stagging winetricksWine'ı yüklemek için terminale aşağıdaki komutu girin:
Bash:
sudo zypper install wine-staging wine-staging-32bit winetricks alsa-devel capi4linux-devel dbus-1-devel fontconfig-devel freeglut-devel freetype2-devel giflib-devel glib2-devel glibc-devel glu-devel gstreamer-devel gstreamer-plugins-base-devel krb5-devel libcom_err-devel libexif-devel libgnutls-devel libgphoto2-devel libgsm-devel libjpeg8-devel liblcms2-devel libmpg123-devel libOSMesa-devel libpcap-devel libpng16-compat-devel libpulse-devel libSDL2-devel libtiff-devel libudev-devel libv4l-devel libX11-devel libXcomposite-devel libXcursor-devel libXext-devel libXfixes-devel libXi-devel libXinerama-devel libXxf86vm-devel libxml2-devel libXrandr-devel libXrender-devel libxslt-devel Mesa-libGL-devel mpg123-devel ncurses-devel openal-soft-devel opencl-headers openldap2-devel libopenssl-devel sane-backends-devel unixODBC-devel xorg-x11-devel vulkan-devel xz-devel zlib-devel alsa-devel-32bit capi4linux-devel-32bit dbus-1-devel-32bit fontconfig-devel-32bit freeglut-devel-32bit freetype2-devel-32bit giflib-devel-32bit glib2-devel-32bit glibc-devel-32bit glu-devel-32bit krb5-devel-32bit libcom_err-devel-32bit libgnutls-devel-32bit libgphoto2-devel-32bit libgsm-devel-32bit libjpeg8-devel-32bit liblcms2-devel-32bit libOSMesa-devel-32bit libpcap-devel-32bit libpng16-compat-devel-32bit libpulse-devel-32bit libSDL2-devel-32bit libtiff-devel-32bit libv4l-devel-32bit libX11-devel-32bit libXcomposite-devel-32bit libXcursor-devel-32bit libXext-devel-32bit libXfixes-devel-32bit libXi-devel-32bit libXinerama-devel-32bit libXxf86vm-devel-32bit libxml2-devel-32bit libXrandr-devel-32bit libXrender-devel-32bit libxslt-devel-32bit Mesa-libGL-devel-32bit mpg123-devel-32bit ncurses-devel-32bit openal-soft-devel-32bit openldap2-devel-32bit libopenssl-devel-32bit unixODBC-devel-32bit xz-devel-32bit zlib-devel-32bitWine'ı yüklemek için terminale
sudo eopkg it wine wine-devel wine-32bit-devel winetricks yazmanız yeterli.Wine'ı yüklemek için terminale aşağıdaki komutları girin:
Bash:
sudo xbps-install wine wine-32bit wine-devel-32bit wine-common wine-devel wine-gecko wine-mono wine-tools winetricksBir .exe dosyasını Wine ile çalıştırmak için o dosyaya sağ tıklayıp Wine ile aç seçeneğini seçebilirsiniz. Eğer öyle bir seçenek yoksa terminale
wine /dosya/konumu/uygulama.exe komutunu yazarak ta çalıştırabilirsiniz.Ekstradan terminale
winecfg yazarak çıkan ekranda aşağıdaki ayarları yaparsanız kullandığınız oyunlar ve programlar daha performanslı çalışır.HEROIC GAMES LAUNCHER
Heroic Games Launcher ile beraber Epic ve GOG oyunlarınızı oynayabilirsiniz. Normalde Wine ile çalışır ama daha iyi çalıştığı için ProtonGE yamasıyla çalıştırmanızı öneririm.
Heroic Games Launcher'ı yüklemek için terminale
yay -S heroic-games-launcher-bin yazmanız yeterli.Heroic Games Launcher'ı yüklemek için terminale aşağıdaki komutları terminale girin:
Bash:
sudo bash -c "$(curl -fsSL https://pacstall.dev/q/install)"
pacstall -I heroic-games-launcher-debHeroic Games Launcher'ı yüklemek için terminale aşağıdaki komutları terminale girin:
Bash:
sudo dnf copr enable atim/heroic-games-launcher
sudo dnf install heroic-games-launcher-binHeroic Games Launcher'ı yüklemek için ilk önce bu linkten .rpm uantılı dosyayı indirin. Sonra terminal üzerinden dosya konumuna girip
sudo zypper install Heroic-sürümno-linux-x86_64.rpm komutuyla kurulumu gerçekleştirebilirsiniz.Aşağıdaki komutları kullanabilirsiniz ama en güncel sürümü elde etmeyeceksiniz. Şu anki sürüm 4 Ağustos 2025 sürümü. Uygulama yüklendikten sonra kendini güncelleyebiliyor zaten. O yüzden güncel olup olmamasını pek kafanızda takmayın.
Bash:
wget https://github.com/Heroic-Games-Launcher/HeroicGamesLauncher/releases/download/v2.18.1/Heroic-2.18.1-linux-x86_64.rpm
sudo zypper install Heroic-2.18.1-linux-x86_64.rpmHeroic Games Launcher'ı yüklemek için terminale
sudo eopkg it heroic-games-launcher yazmanız yeterli.Heroic Games Launcher'ı yüklemek için ilk önce bu linkten .deb uantılı dosyayı indirin. Sonra terminal üzerinden dosya konumuna girip aşağıdaki komutaları girin:
Bash:
curl -LO github.com/xdeb-org/xdeb/releases/latest/download/xdeb
sudo xbps-install binutils tar curl xbps xz
chmod +x xdeb
./xdeb -Sedf Heroic-sürümno-linux-amd64.deb
xbps-install -R ./binpkgs heroic_sürümnosürümno yaan yere Heroic sürümünü yazmalısınız.Aşağıdaki komutları kullanabilirsiniz ama en güncel sürümü elde etmeyeceksiniz. Şu anki sürüm 4 Ağustos 2025 sürümü. Uygulama yüklendikten sonra kendini güncelleyebiliyor zaten. O yüzden güncel olup olmamasını pek kafanızda takmayın.
Bash:
wget https://github.com/Heroic-Games-Launcher/HeroicGamesLauncher/releases/download/v2.18.1/Heroic-2.18.1-linux-amd64.deb
curl -LO github.com/xdeb-org/xdeb/releases/latest/download/xdeb
sudo xbps-install binutils tar curl xbps xz
chmod +x xdeb
./xdeb -Sedf Heroic-2.18.1-linux-amd64.deb
xbps-install -R ./binpkgs Heroic_2.18.1Heroic Games Launcher'da Epic ve GOG hesaplarını bağladıktan sonra Ayarlar kısmına girin ve orada Game Defaults kısmındaki Wine Sürümü yazan yeri ProtonGE yamasıyla değiştirin. Böylece oyunlarınızı daha rahat oynayabileceksiniz. Ayrıca biraz aşağıda Diğer kısmında Oyun Modu Kullan seçeneğini de aktifleştirin. Artık istediğiniz Epic ve GOG oyunlarını rahatça oynayabileceksiniz. Ayrıca aşağıdan hangi ayarları kullandığımı inceleyebilirsiniz.
LUTRIS
Lutris, tüm oyun kütüphanenizi birleştirir. Steam, Epic, GOG, Origin, Ubisoft gibi birçok launcherdaki oyunları Wine yardımıyla çalıştırmanızı sağlar. Ayrıca bu launchersız çalışan oyunları da çalıştırır. Şahsen Lutris'i sadece EA ve Ubisoft oyunlarını çalıştırmak için öneriyorum. Diğer işler için kullanmanıza gerek yok.
Lutris'i yüklemek için terminale
yay -S lutris yazmanız yeterli.Lutris'i yüklemek için terminale
sudo apt install lutris yazmanız yeterliLutris'i yüklemek için terminale
sudo dnf install lutris yazmanız yeterli.Lutris'i yüklemek için terminale
sudo zypper install lutris yazmanız yeterli.Lutris'i yüklemek için terminale
sudo eopkg it lutris yazmanız yeterli.Lutris'i yüklemek için terminale
sudo xbps-install lutris yazmanız yeterli.DİĞER OYUNLAR
Diğer oyunlar, launcher vs. kullanmadan çalışan oyunlardır. Bu oyunları Wine, Lutris, Steam ve Heroic uygulamaları üzerinden çalıştırabilirsiniz. Benim önerim Steam dışı oyun ekleyerek o oyunu çalıştırmanız yönünde olacaktır. Eğer dediğim gibi yaparsanız istediğiniz oyunu çok rahat bir şekilde oynayabileceksiniz. Ayrıca Valorant, PUBG, Rainbow Six, Destiny 2, Call of Duty: Modern Warfare 1/2, Battlefield 2042, Lost Ark gibi bazı hile korumalı oyunların Linux üzerinde oynanamayacağını da belirtmem gerek.
EMÜLATÖRLER
Linux'ta emülatörler gerçekten iyi çalışmakta. Hatta Windows'tan aldığınız performansın kat kat fazlasını bile verebiliyor. Birçok emülatör var ve bu emülatörlerin bir kısmını aşağıda yazdım. Burada uzun uzun yazmama gerek yok. Lakin RetroArch'ın eski konsolların emülatörlerini tek bir çatı altında toplayan bir emülatör olduğunu belirtmem gerek. RetroArch dışında emülatör de kullanabilirsiniz.
NES: Nestopia
Gameboy: mGBA
SNES: Snes9x
N64: Mupen64Plus
GBC: mGBA
GBA: mGBA
Gamecube: Dolphin
DS: melonDS
Wii: Dolphin
3DS: Azahar
WiiU: Cemu
Switch: Ryubing
Switch 2: daha yok
Gameboy: mGBA
SNES: Snes9x
N64: Mupen64Plus
GBC: mGBA
GBA: mGBA
Gamecube: Dolphin
DS: melonDS
Wii: Dolphin
3DS: Azahar
WiiU: Cemu
Switch: Ryubing
Switch 2: daha yok
PS1: Duckstation
PS2: PCSX2
PSP: PPSSPP
PS3: RPCS3
Vita: Vita3K
PS4: shadPS4
PS5: daha yok
PS2: PCSX2
PSP: PPSSPP
PS3: RPCS3
Vita: Vita3K
PS4: shadPS4
PS5: daha yok
Xbox: xemu
360: Xenia
One: daha yok
Series: daha yok
360: Xenia
One: daha yok
Series: daha yok
SG-1000: MasterGear
Master System: Genesis Plus GX
Genesis: Genesis Plus GX
Saturn: Kronos
Dreamcast: Flycast
Master System: Genesis Plus GX
Genesis: Genesis Plus GX
Saturn: Kronos
Dreamcast: Flycast
2600: Stella
5200: Atari800
7800: A7800
Jaguar: BigPEmu
VCS: daha yok
5200: Atari800
7800: A7800
Jaguar: BigPEmu
VCS: daha yok
Android: Waydroid
C64: Denise
MSX: openMSX
DOS: 86Box
MAME ve Mednafen, birçok konsolun emülatörünü içinde barındırmaktadır.
C64: Denise
MSX: openMSX
DOS: 86Box
MAME ve Mednafen, birçok konsolun emülatörünü içinde barındırmaktadır.
ÖNEMLİ BİLGİLER
- Bazı oyunlar sorunsuz açılmayabilir. Bu da yapmanız gereken ekstra ayarlar var demektir. Oyunların düzgün açılıp açılmadığına bakmak ve yapılması gereken ekstra ayarları öğrenmek için ProtonDB sitesinden istediğiniz oyuna bakabilirsiniz. Online oyunlar için bu site işinizi görür. Steam dışı oyunların uyumluluğu için WineHQ AppDB sitesine göz atabilirsiniz.
- Eğer Vulkan desteklemeyen bir ekran kartınız varsa bazı oyunlar çalışmayacaktır. Çalışmayan oyunun Steam Başlatma Seçenekleri kısmına
PROTON_USE_WINED3D=1 %command%yazarak bu sorunu halledebilirsiniz. - Bazı oyunlar, sadece Steam Deck ile çalışır. Bu oyunları açmak için oyunun Steam Başlatma Seçenekleri kısmına
SteamDeck=1 %command%yazmalısınız. - Daha stabil bir oyun deneyimi için zram veya swap kullanılabilir. SSD kullanıcıları kesinlikle zram tercih etmeli.
- Linux Native oyun oynayacak kişiler dağıtım olarak Debian dışında bir dağıtım kullanmasınlar. Diğer dağıtımlarda genel olarak Linux Native oyunlar düzgün çalışmıyor.
- Mümkünse Debian Sid veya Arch Linux gibi daha güncel dağıtımlar kullanın. Paket güncellemelerini de sıkça yapın.
- Kesinlikle NTFS kullanmayın! BTRFS ve Ext4 kullanırsanız hiçbir sıkıntı yaşamazsınız.
- Ses gecikmesi vb. sorunlar yaşamamak için Pulseaudio yerine Pipewire kullanın.
KAPANIŞ
Bu kadardı. Bottles ve PlayOnLinux gibi uygulamaları eklemedim. Çünkü bunlara gerek yok. Bu rehberi hazırlamam toplamda şakasız 21 saatimi aldı. Ayrıca bu konuyu 6. defa düzenlemiş bulunmaktayım. Emeğimin karşılığı beğenirseniz sevinirim. Eğer aklınıza takılan bir şey olursa sormaktan çekinmeyin. Eklemek istediğiniz şeyleri de eklerseniz sevinirim. Okuduğunuz için teşekkür ederim.Technopat Sosyal konuları:
 www.technopat.net
www.technopat.net
 www.technopat.net
www.technopat.net
 www.technopat.net
www.technopat.net
 www.technopat.net
www.technopat.net
 www.technopat.net
www.technopat.net
GitHub:

 github.com
github.com

 github.com
github.com

 github.com
github.com

 github.com
github.com

 github.com
github.com

 github.com
github.com

 github.com
github.com

 github.com
github.com

WineHQ Wiki:


Arch Wiki:
Debian Wiki:
 wiki.debian.org
wiki.debian.org
 wiki.debian.org
wiki.debian.org
 wiki.debian.org
wiki.debian.org
RPM Fusion:
Void Docs:
 docs.voidlinux.org
docs.voidlinux.org
 docs.voidlinux.org
docs.voidlinux.org
 docs.voidlinux.org
docs.voidlinux.org
openSUSE Wiki:
 en.opensuse.org
en.opensuse.org
 en.opensuse.org
en.opensuse.org
Diğer kaynaklar:
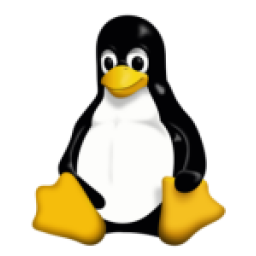 linux-gaming.kwindu.eu
linux-gaming.kwindu.eu

 forums.developer.nvidia.com
forums.developer.nvidia.com
Rehber: Arch Linux kurulumu
Selam, Uzun bir aradan sonra rehberi yenilemenin zamanı geldi ve bugün bunu yapıyoruz. Önceki hâline göre daha okunur, anlaşılır, görsellerle zenginleştirilmiş bir rehber. Hazırsanız başlayalım! Kurulum UEFI, 64 Bit için geçerlidir. Öncelikle bir tane Arch Linux tabanlı dağıtım seçin. Herhangi...
Rehber: Arch Linux'ta Oyun Oynamak ve Linux-Windows Karşılaştırması (1041 FPS)
Herkese iyi forumlar! Bugün birçok insanın kutuplaştığı bir konuya somut komutlarla şeffaf bir şekilde yaklaşmak istedik. O Linux vs Windows kavgalarının sonu olacağını öngördüğümüz bir makale hazırladık. Şimdiden herkese iyi forumlar, iyi okumalar! Ortak Hazırlama: @erengore @LittleWarlock_1...
Rehber: Arch Linux Kurulumu ve Oyun Oynamaya Hazırlanış
Herkese Selamlar! İlk rehberde Arch Linux oyun performansını az çok tanıtmıştık ve ufak da olsa yüzeysel olarak nasıl yapabileceğinizden bahsetmiştik. Bu rehber ise kurulumdan itibaren oynanışa hazırlığın kurulumunu anlatacaktır. Detaylı ve en özeli bu olacaktır. Öncekini kendimiz özellikle...
Rehber: Oyun oynamak için GNU/Linux'a geçiş
Selamlar, daha önce böylesine detaylı bir rehber hazırlamadım, sorunum olursa kusura bakmayın. Şimdi, bu rehberde size anlatmak istediğim, Linux'un kernelinin diğer işletim sistemlerinden daha iyi olup bunun oyun performansına da etki etmesi. Şu anda karşılaştırabileceğimiz 3 tane işletim...
Rehber: Oyunlarda vkBasalt kullanımı
https://github.com/DadSchoorse/vkBasalt Türkçeye çevirmem gerekirse; VkBasalt, oyunların görsel grafiklerini geliştirmek için bir Vulkan katmanıdır. Oyunlarda keskinlik ve renk ayarını değiştiriyor ve performans kaybı olmadan. Benim gibi düşük ayarlarda oynuyorsanız DXVK oyunlarda bu kodu...
GitHub:
GitHub - FeralInteractive/gamemode: Optimise Linux system performance on demand
Optimise Linux system performance on demand. Contribute to FeralInteractive/gamemode development by creating an account on GitHub.
GitHub - flightlessmango/MangoHud: A Vulkan and OpenGL overlay for monitoring FPS, temperatures, CPU/GPU load and more. Discord: https://discordapp.com/invite/Gj5YmBb
A Vulkan and OpenGL overlay for monitoring FPS, temperatures, CPU/GPU load and more. Discord: https://discordapp.com/invite/Gj5YmBb - flightlessmango/MangoHud
GitHub - DavidoTek/ProtonUp-Qt: Install and manage GE-Proton, Luxtorpeda & more for Steam and Wine-GE & more for Lutris with this graphical user interface.
Install and manage GE-Proton, Luxtorpeda & more for Steam and Wine-GE & more for Lutris with this graphical user interface. - DavidoTek/ProtonUp-Qt
GitHub - benjamimgois/goverlay: GOverlay is an opensource project that aims to create a Graphical UI to help manage Linux overlays.
GOverlay is an opensource project that aims to create a Graphical UI to help manage Linux overlays. - benjamimgois/goverlay
GitHub - yshui/picom: A lightweight compositor for X11 with animation support
A lightweight compositor for X11 with animation support - yshui/picom
GitHub - Jguer/yay: Yet another Yogurt - An AUR Helper written in Go
Yet another Yogurt - An AUR Helper written in Go. Contribute to Jguer/yay development by creating an account on GitHub.
GitHub - xdeb-org/xdeb: XDEB - Convert deb (Debian) packages to xbps (Void Linux)
XDEB - Convert deb (Debian) packages to xbps (Void Linux) - xdeb-org/xdeb
GitHub - lutris/docs
Contribute to lutris/docs development by creating an account on GitHub.

WineHQ Wiki:
Arch Wiki:
Debian Wiki:
AtiHowTo - Debian Wiki
GraphicsCard - Debian Wiki
NvidiaGraphicsDrivers - Debian Wiki
RPM Fusion:
Void Docs:
Intel - Void Linux Handbook
AMD or ATI - Void Linux Handbook
NVIDIA - Void Linux Handbook
openSUSE Wiki:
SDB:NVIDIA drivers - openSUSE Wiki
SDB:AMDGPU - openSUSE Wiki
Diğer kaynaklar:
Compositor (X11) - Linux Gaming
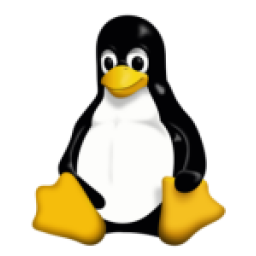 linux-gaming.kwindu.eu
linux-gaming.kwindu.eu

How to create a normal working xorg.conf
Don’t create a full xorg.conf but only a conditional config snippet, e.g. /etc/X11/xorg.conf.d/99-nvidia-options.conf Section "OutputClass" Identifier "Nvidia Options" MatchDriver "nvidia-drm" Driver "nvidia" Option "Coolbits" "12" EndSection
 forums.developer.nvidia.com
forums.developer.nvidia.com
Son düzenleme: