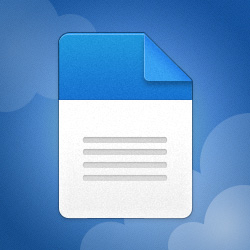Bu konuda SSD aygıtımızdan tam verim almak için ve bellek hücrelerinin daha az hasar görmesi için yapılması gereken ayarlara değineceğim.
● En iyi SSD deneyimini sunan Windows işletim sistemi Windows 10'dur. Mümkünse en son sürümde güncel kalın.
● BIOS'tan SATA modunu "AHCI" olarak seçin.
*BIOS'dan IDE, RAID veya başka bir kontrol arabirim modu seçiliyse Windows açılmayabilir veya tekrar Windows kurulumu yapmanız gerekebilir.
● Sistem geri yüklemeye ihtiyacınız yok ise mutlaka kapatın.
● StartupDelayInMSec anahtarını devre dışı bırakın. Başlat > çalıştır'a "regedit" yazın ve karşınıza gelen kayıt defteri düzenleyicisinin adres kısmına "HKEY_CURRENT_USER\Software\Microsoft\Windows\CurrentVersion\Explorer\Serialize" bu yolu yapıştırıp enter'a basın. StartupDelayInMSec anahtarına çift tıklayıp değer verisini "0" olarak girip tamam deyin.
*Microsoft, Windows 8'den beri bir sonraki açılışı hızlandırmak için çeşitli yollara başvuruyor. Windows 8 ve Windows 10 hem tablet hem de masaüstü sistemlere uygun olarak tasarlandığı ve yıllarca bu platformlara ikili oynadığı için bazı durumlardan ödün vermek zorunda kaldı. Örnek olarak Windows 10 masaüstü uygulamaları "App Launcher" sebebiyle gecikmeli olarak yüklenmektedir ve bu sistem açılışını ciddi şekilde etikelemektedir. Bu gecikme 10 saniyeye kadar çıkabilir hatta geçebilir. Bunun temel sebebi ise Windows 10 işletim sistemi başladığında bellek kullanımı başlatan masaüstü uygulamalarını yüklemeden hemen önce sistemin en kritik görevlerini yerine getirebilmesi için aşağı yukları 10 saniyelik bir bekleme süresi oluşturmasıdır. Ayrıca bu süre Microsoft tarafından varsayılan olarak 10 saniye şeklinde ayarlanmıştır. Nihayetinde bu süreyi sıfıra indirmek ve sistem açılışını hissedilir bir şekilde hızlandırmak mümkündür
● Servislerden Windows Search'ı devre dışı bırakın ve ardından sürücülerin dizin haline getirilmesini kapatın. Bunun için çalıştıra "services.msc" yazın ve Windows Search'ı bulup sağ tık > özellikler > başlangıç türünü "devre dışı" şekilde ayarlayıp tamama basın. Bir diğer yapmanız gereken ayar ise Yerel Disk C: sağ tıklayıp özelliklere girin. Genel sekmesinde "Bu sürücüdeki dosyaların, dosya özelliklerine ek olarak içeriklerinin de dizin haline getirilmesine izin ver" tikini kaldırıp tamama basın. Karşınıza gelecek pencereye "tümünü yok say" işaretleyip devam edin. İşlem ortalama 5 dakika sürecek.
*Windows Search, sürücüye her yeni veri eklendiğinde gerçekleşen planlı bir indexleme işlemidir. Sistemin kendi bünyesinde dosya aramalarında hızlı sonuç almak için kullanılır. Windows'un kullanışsız arama motoru yerine Everything gibi kapsamlı ve hızlı yazılımlar varken Windows Search'ı açıp indexleme yaptırmak diske extradan veri yazacağı için NAND yongaların ömrünü kısaltacaktır. Ayrıca harici bir harddiskiniz varsa Windows bu sürücüyü sürekli indexlemeye çalışacaktır. SSD'lerin çok düşük verilere erişim süresi olduğu için Windows Search sadece işletim sistemi kurulu harddisklerde fayda sağlamaktadır.
● SSD'nizin Firmware güncellemesini yapın. NVMe destekli SSD kullanıyorsanız mutlaka NVMe sürücülerini güncel tutun.
● Chipset ve SATA depolama kontrolcü sürücüsünü güncel tutun.
● Disk birleştiricisini (19H2 ve altı sürümlerde) devre dışı bırakın. SSD'lerde defrag işlemi hiçbir işe yaramadığı gibi bellek hücrelerine daha çok zarar veren bir işlemdir.
*NOT: 19H2 ve üstü sürümlerde SSD'lerin otomatik olarak disk birleştirmesi devre dışı bırakılmıştır. Aramaya "Sürücüleri birleştir ve iyileştir" yazarak giriş yapın ve ayarları değiştir kısmına tıklayın. Zamanlamaya göre çalıştırı devre dışı bırakıp "tamam" deyin. SSD'nizi listeden seçin ve "en iyi duruma getir" deyin. Bu seçenek 19H2 sürüm ve altında diskinize birleştirme (defrag) komutları gönderirdi lakin SSD'lerde durum farklı. Windows ve SSD kontrolcüsü arasında gerçekleşen geçersiz ve kuyrukta hala sırası gelmemiş (atlanmış) TRIM komutlarının adreslerini temizlemeye yarayan bir uygulama haline geldi. Güncel dosya sistemlerinde böyle bir hatanın gerçekleşme ihtimali düşüktür. Günlük veya haftalık olarak zamanlanması kesinlikle tavsiye edilmez. Yılda bir kere el ile "en iyi duruma getir" demeniz yeterlidir. TRIM komutları, SSD kontrolcüsü ve işletim sistemi arasında gün içinde dosya silerken sürekli aktif olarak faaliyetine devam eder. TRIM kesinlikle periyodik olarak elle yapılan bir ayar değildir ve ne Windows defrag işlemiyle, ne de zamanlanmış TRIM kuyruğu silme komutlarıyla karıştırılmaması gerekiyor.
● TRIM Açma: Komut penceresini açın ve aşağıdakini yazın:
fsutil behavior set disabledeletenotify 0
Windows'un TRIM özelliği Windows 7 ile birlikte kapalı olarak gelebiliyor. TRIM'ın Windows 7'de çalıştığını anlamak için;
Komut penceresini açın ve aşağıdakini yazın: fsutil behavior query disabledeletenotify
DisableDeleteNotify = 1 (Windows TRIM Komutları kapalı)
DisableDeleteNotify = 0 (Windows TRIM Komutları açık)
● Başlat arama kısmına "Güç planını düzenle" yazın. Sonra alt kısımda gelişmiş güç ayarlarını değiştire tıklıyoruz. Sabit disk > Sabit diski kapatmak için beklenecek süre Pilde ve Prizde hiçbir zaman yani 0 yapıyoruz.
● Aygıt yöneticisine girin. Disk sürücülerinden SSD'nizi seçin sağ tıklayın özellikler diyin. İlkelerden her iki tik işaretli olsun tamam diyip kapatın.
*Windows aygıtta önbelleğe yazma arabelleğini temizlemeyi kapatma seçeneğini seçmek performansa ve gecikmeye olumlu katkıda bulunur fakat çok eski SSD'lerde ani güç kesintisi karşısında veri kaybına sebep olabilir.
● regedit.exe'yi yönetici olarak çalıştırın ve aşağıdaki komuta gidin:
HKEY_LOCAL_MACHINE\SYSTEM\CurrentControlSet\Control\Session Manager\Memory Management\PrefetchParameters
Sağ pencerede "EnableSuperfetch" ikonunu bulun, sağ tıklayın, değiştire tıklayın ve 3'ü 0'a değiştirip OK'a basın.
*Vista ile gelen Superfetch'in birçok olumsuzluğu bulunmaktadır. SSD'li sistemlerde tamamen gereksiz bir hizmettir. Arkaplanda çalıştığı için Superfetch hizmeti sürekli CPU ve RAM'i kullanır. Windows SSD'ye kurulduğunda Superfetch'in birçok avantajları dezavantaja dönüşür. SSD'ler zaten çok hızlı olduğundan dolayı ön yüklemeye ihtiyaç yok denecek kadar azdır. Diske sürekli veri yazan bu servis SSD'lerin ömrüne olumsuz etki eder.
● Başlat > CMD yazın > CMD ikonunu sağ tıklayın > Yönetici olarak çalıştırın > powercfg -h off yazın > Enter'a basın > exit yazın > ENTER'a basın.
*NOT: Çabuk açma ve kapama seçeneklerine izin veren uyku modu özelliğini kaybedeceksiniz. Sistemin yeniden başlatma süresi değişmez fakat tamamen kapalı bir sistemi açmak isterseniz normalden 1-2 saniye daha geç açılabilir. SSD'lere gereksiz yazma işlemi yapıp yer kapladığı için kapatılması son derece önemlidir. Açmak içinse: powercfg -h on.
● SSD'niz destekliyorsa üreticinin kendi yazılımıyla Over Provisioning'i mutlaka açın.
*Over Provisioning yani aşırı tahsis'i açmak, daha doğrusu SSD'için %10'luk bir bölümü aşırı tahsis için ayırmak performansı arttırdığı gibi SSD'nin bellek kontrolcüsüne daha az yük bindirir ve SSD NAND belleklerinin çok daha dayanıklı olmasını sağlar. OP bölümünün ne kadar ayrılacağı da çok önemli bir husustur. Kullanım senaryosuna göre ve SSD'nin toplam bölümüne göre kritik öneme sahiptir. Tabloya aşağıdaki linkten bakabilirsiniz.

 www.kingston.com
www.kingston.com
● Daha iyi performans ve gecikme süreleri için SSD'niz destekliyorsa RAM'den tampon belleklemeyi aktif hale getirin. Samsung SSD'lerde RAPID mode olarak geçen bu özellik RAM'i önbellek olarak kullanarak aşağı yukarı RAM bazında bir okuma, yazma, gecikme ve IOPS hızları sunar.
● Wise Care 365 yazılımı SSD için güzel ve güvenli ayarlar bulundurmakta. Bu ayarlar sayesinde Windows açılışını daha hızlı hale getirebilirsiniz. Daha detaylı bilgi için "Sistem iyileştirici" sekmesinden en altta "SSD iyileştirme" bölümünü okuyabilirsiniz.
● Gereksiz başlangıç öğelelerini, gereksiz servisleri ve gereksiz görev zamanlayıcılarını devre dışı bırakın. Bu işlem için Wise Care 365 biçilmiş kaftandır. Sistem iyileştirici > Başlangıç Yöneticisi > Başlangıç sekmesinden sistem açılışı gereksiz olan başlangıç öğelerinin tiklerini kapatın. Bir yan sekmede "Hizmetler" sekmesine gelin ve "Tüm Microsoft hizmetlerini gizle" tikini işaretleyin. Böylece sistem açılışında başlaması gereksiz olan tüm servisleri kapatabilirsiniz. Gereksiz görev zamanlayıcı tasklarını kapatmak için ise başlat > Görev zamanlayıcı'ya girin. Ardından görev zamanlayıcı kitaplığına tıklayın. Buradaki taskların %90'ı güncelleme denetlemesi için oluşturulmuş tasklardır. Gereksizleri devre dışı bırakabilirsiniz. Bu işlemler hem işlemci, RAM ve SSD trafiğini azaltacaktır, hemde sistem açılış hızına büyük katkı sağlayacaktır. Ayrıca SSD hücrelerinin daha az zarar görmesine bir nebze katkıda bulunacaktır.
● Sistem geri yüklemeye ihtiyacınız yok ise mutlaka kapatın.
● Servislerden Windows Search'ı devre dışı bırakın
● StartupDelayInMSec anahtarını devre dışı bırakın. Başlat > çalıştır'a "regedit" yazın ve karşınıza gelen kayıt defteri düzenleyicisinin adres kısmına "HKEY_CURRENT_USER\Software\Microsoft\Windows\CurrentVersion\Explorer\Serialize" bu yolu yapıştırıp enter'a basın. StartupDelayInMSec anahtarına çift tıklayıp değer verisini "0" olarak girip tamam deyin.
*Microsoft, Windows 8'den beri bir sonraki açılışı hızlandırmak için çeşitli yollara başvuruyor. Windows 8 ve Windows 10 hem tablet hem de masaüstü sistemlere uygun olarak tasarlandığı ve yıllarca bu platformlara ikili oynadığı için bazı durumlardan ödün vermek zorunda kaldı. Örnek olarak Windows 10 masaüstü uygulamaları "App Launcher" sebebiyle gecikmeli olarak yüklenmektedir ve bu sistem açılışını ciddi şekilde etikelemektedir. Bu gecikme 10 saniyeye kadar çıkabilir hatta geçebilir. Bunun temel sebebi ise Windows 10 işletim sistemi başladığında bellek kullanımı başlatan masaüstü uygulamalarını yüklemeden hemen önce sistemin en kritik görevlerini yerine getirebilmesi için aşağı yukları 10 saniyelik bir bekleme süresi oluşturmasıdır. Ayrıca bu süre Microsoft tarafından varsayılan olarak 10 saniye şeklinde ayarlanmıştır. Nihayetinde bu süreyi sıfıra indirmek ve sistem açılışını hissedilir bir şekilde hızlandırmak mümkündür.
● En iyi SSD deneyimini sunan Windows işletim sistemi Windows 10'dur. Mümkünse en son sürümde güncel kalın.
● BIOS'tan SATA modunu "AHCI" olarak seçin.
*BIOS'dan IDE, RAID veya başka bir kontrol arabirim modu seçiliyse Windows açılmayabilir veya tekrar Windows kurulumu yapmanız gerekebilir.
● Sistem geri yüklemeye ihtiyacınız yok ise mutlaka kapatın.
● StartupDelayInMSec anahtarını devre dışı bırakın. Başlat > çalıştır'a "regedit" yazın ve karşınıza gelen kayıt defteri düzenleyicisinin adres kısmına "HKEY_CURRENT_USER\Software\Microsoft\Windows\CurrentVersion\Explorer\Serialize" bu yolu yapıştırıp enter'a basın. StartupDelayInMSec anahtarına çift tıklayıp değer verisini "0" olarak girip tamam deyin.
*Microsoft, Windows 8'den beri bir sonraki açılışı hızlandırmak için çeşitli yollara başvuruyor. Windows 8 ve Windows 10 hem tablet hem de masaüstü sistemlere uygun olarak tasarlandığı ve yıllarca bu platformlara ikili oynadığı için bazı durumlardan ödün vermek zorunda kaldı. Örnek olarak Windows 10 masaüstü uygulamaları "App Launcher" sebebiyle gecikmeli olarak yüklenmektedir ve bu sistem açılışını ciddi şekilde etikelemektedir. Bu gecikme 10 saniyeye kadar çıkabilir hatta geçebilir. Bunun temel sebebi ise Windows 10 işletim sistemi başladığında bellek kullanımı başlatan masaüstü uygulamalarını yüklemeden hemen önce sistemin en kritik görevlerini yerine getirebilmesi için aşağı yukları 10 saniyelik bir bekleme süresi oluşturmasıdır. Ayrıca bu süre Microsoft tarafından varsayılan olarak 10 saniye şeklinde ayarlanmıştır. Nihayetinde bu süreyi sıfıra indirmek ve sistem açılışını hissedilir bir şekilde hızlandırmak mümkündür
● Servislerden Windows Search'ı devre dışı bırakın ve ardından sürücülerin dizin haline getirilmesini kapatın. Bunun için çalıştıra "services.msc" yazın ve Windows Search'ı bulup sağ tık > özellikler > başlangıç türünü "devre dışı" şekilde ayarlayıp tamama basın. Bir diğer yapmanız gereken ayar ise Yerel Disk C: sağ tıklayıp özelliklere girin. Genel sekmesinde "Bu sürücüdeki dosyaların, dosya özelliklerine ek olarak içeriklerinin de dizin haline getirilmesine izin ver" tikini kaldırıp tamama basın. Karşınıza gelecek pencereye "tümünü yok say" işaretleyip devam edin. İşlem ortalama 5 dakika sürecek.
*Windows Search, sürücüye her yeni veri eklendiğinde gerçekleşen planlı bir indexleme işlemidir. Sistemin kendi bünyesinde dosya aramalarında hızlı sonuç almak için kullanılır. Windows'un kullanışsız arama motoru yerine Everything gibi kapsamlı ve hızlı yazılımlar varken Windows Search'ı açıp indexleme yaptırmak diske extradan veri yazacağı için NAND yongaların ömrünü kısaltacaktır. Ayrıca harici bir harddiskiniz varsa Windows bu sürücüyü sürekli indexlemeye çalışacaktır. SSD'lerin çok düşük verilere erişim süresi olduğu için Windows Search sadece işletim sistemi kurulu harddisklerde fayda sağlamaktadır.
● SSD'nizin Firmware güncellemesini yapın. NVMe destekli SSD kullanıyorsanız mutlaka NVMe sürücülerini güncel tutun.
● Chipset ve SATA depolama kontrolcü sürücüsünü güncel tutun.
● Disk birleştiricisini (19H2 ve altı sürümlerde) devre dışı bırakın. SSD'lerde defrag işlemi hiçbir işe yaramadığı gibi bellek hücrelerine daha çok zarar veren bir işlemdir.
*NOT: 19H2 ve üstü sürümlerde SSD'lerin otomatik olarak disk birleştirmesi devre dışı bırakılmıştır. Aramaya "Sürücüleri birleştir ve iyileştir" yazarak giriş yapın ve ayarları değiştir kısmına tıklayın. Zamanlamaya göre çalıştırı devre dışı bırakıp "tamam" deyin. SSD'nizi listeden seçin ve "en iyi duruma getir" deyin. Bu seçenek 19H2 sürüm ve altında diskinize birleştirme (defrag) komutları gönderirdi lakin SSD'lerde durum farklı. Windows ve SSD kontrolcüsü arasında gerçekleşen geçersiz ve kuyrukta hala sırası gelmemiş (atlanmış) TRIM komutlarının adreslerini temizlemeye yarayan bir uygulama haline geldi. Güncel dosya sistemlerinde böyle bir hatanın gerçekleşme ihtimali düşüktür. Günlük veya haftalık olarak zamanlanması kesinlikle tavsiye edilmez. Yılda bir kere el ile "en iyi duruma getir" demeniz yeterlidir. TRIM komutları, SSD kontrolcüsü ve işletim sistemi arasında gün içinde dosya silerken sürekli aktif olarak faaliyetine devam eder. TRIM kesinlikle periyodik olarak elle yapılan bir ayar değildir ve ne Windows defrag işlemiyle, ne de zamanlanmış TRIM kuyruğu silme komutlarıyla karıştırılmaması gerekiyor.
● TRIM Açma: Komut penceresini açın ve aşağıdakini yazın:
fsutil behavior set disabledeletenotify 0
Windows'un TRIM özelliği Windows 7 ile birlikte kapalı olarak gelebiliyor. TRIM'ın Windows 7'de çalıştığını anlamak için;
Komut penceresini açın ve aşağıdakini yazın: fsutil behavior query disabledeletenotify
DisableDeleteNotify = 1 (Windows TRIM Komutları kapalı)
DisableDeleteNotify = 0 (Windows TRIM Komutları açık)
● Başlat arama kısmına "Güç planını düzenle" yazın. Sonra alt kısımda gelişmiş güç ayarlarını değiştire tıklıyoruz. Sabit disk > Sabit diski kapatmak için beklenecek süre Pilde ve Prizde hiçbir zaman yani 0 yapıyoruz.
● Aygıt yöneticisine girin. Disk sürücülerinden SSD'nizi seçin sağ tıklayın özellikler diyin. İlkelerden her iki tik işaretli olsun tamam diyip kapatın.
*Windows aygıtta önbelleğe yazma arabelleğini temizlemeyi kapatma seçeneğini seçmek performansa ve gecikmeye olumlu katkıda bulunur fakat çok eski SSD'lerde ani güç kesintisi karşısında veri kaybına sebep olabilir.
● regedit.exe'yi yönetici olarak çalıştırın ve aşağıdaki komuta gidin:
HKEY_LOCAL_MACHINE\SYSTEM\CurrentControlSet\Control\Session Manager\Memory Management\PrefetchParameters
Sağ pencerede "EnableSuperfetch" ikonunu bulun, sağ tıklayın, değiştire tıklayın ve 3'ü 0'a değiştirip OK'a basın.
*Vista ile gelen Superfetch'in birçok olumsuzluğu bulunmaktadır. SSD'li sistemlerde tamamen gereksiz bir hizmettir. Arkaplanda çalıştığı için Superfetch hizmeti sürekli CPU ve RAM'i kullanır. Windows SSD'ye kurulduğunda Superfetch'in birçok avantajları dezavantaja dönüşür. SSD'ler zaten çok hızlı olduğundan dolayı ön yüklemeye ihtiyaç yok denecek kadar azdır. Diske sürekli veri yazan bu servis SSD'lerin ömrüne olumsuz etki eder.
● Başlat > CMD yazın > CMD ikonunu sağ tıklayın > Yönetici olarak çalıştırın > powercfg -h off yazın > Enter'a basın > exit yazın > ENTER'a basın.
*NOT: Çabuk açma ve kapama seçeneklerine izin veren uyku modu özelliğini kaybedeceksiniz. Sistemin yeniden başlatma süresi değişmez fakat tamamen kapalı bir sistemi açmak isterseniz normalden 1-2 saniye daha geç açılabilir. SSD'lere gereksiz yazma işlemi yapıp yer kapladığı için kapatılması son derece önemlidir. Açmak içinse: powercfg -h on.
● SSD'niz destekliyorsa üreticinin kendi yazılımıyla Over Provisioning'i mutlaka açın.
*Over Provisioning yani aşırı tahsis'i açmak, daha doğrusu SSD'için %10'luk bir bölümü aşırı tahsis için ayırmak performansı arttırdığı gibi SSD'nin bellek kontrolcüsüne daha az yük bindirir ve SSD NAND belleklerinin çok daha dayanıklı olmasını sağlar. OP bölümünün ne kadar ayrılacağı da çok önemli bir husustur. Kullanım senaryosuna göre ve SSD'nin toplam bölümüne göre kritik öneme sahiptir. Tabloya aşağıdaki linkten bakabilirsiniz.

SSD’de Aşırı Tahsis (Over provisioning) - Kingston Technology
SSD’deki alanın belli bir yüzdesi, yazılım programlama sırasında Aşırı Tahsis (OP) için ayrılır. Aşırı Tahsis, performansı iyileştirebilir ve SSD’nin dayanıklılığını artırarak kullanım ömrü süresince NAND Flash yıpranmasını yavaşlatır.
● Daha iyi performans ve gecikme süreleri için SSD'niz destekliyorsa RAM'den tampon belleklemeyi aktif hale getirin. Samsung SSD'lerde RAPID mode olarak geçen bu özellik RAM'i önbellek olarak kullanarak aşağı yukarı RAM bazında bir okuma, yazma, gecikme ve IOPS hızları sunar.
● Wise Care 365 yazılımı SSD için güzel ve güvenli ayarlar bulundurmakta. Bu ayarlar sayesinde Windows açılışını daha hızlı hale getirebilirsiniz. Daha detaylı bilgi için "Sistem iyileştirici" sekmesinden en altta "SSD iyileştirme" bölümünü okuyabilirsiniz.
● Gereksiz başlangıç öğelelerini, gereksiz servisleri ve gereksiz görev zamanlayıcılarını devre dışı bırakın. Bu işlem için Wise Care 365 biçilmiş kaftandır. Sistem iyileştirici > Başlangıç Yöneticisi > Başlangıç sekmesinden sistem açılışı gereksiz olan başlangıç öğelerinin tiklerini kapatın. Bir yan sekmede "Hizmetler" sekmesine gelin ve "Tüm Microsoft hizmetlerini gizle" tikini işaretleyin. Böylece sistem açılışında başlaması gereksiz olan tüm servisleri kapatabilirsiniz. Gereksiz görev zamanlayıcı tasklarını kapatmak için ise başlat > Görev zamanlayıcı'ya girin. Ardından görev zamanlayıcı kitaplığına tıklayın. Buradaki taskların %90'ı güncelleme denetlemesi için oluşturulmuş tasklardır. Gereksizleri devre dışı bırakabilirsiniz. Bu işlemler hem işlemci, RAM ve SSD trafiğini azaltacaktır, hemde sistem açılış hızına büyük katkı sağlayacaktır. Ayrıca SSD hücrelerinin daha az zarar görmesine bir nebze katkıda bulunacaktır.
● Sistem geri yüklemeye ihtiyacınız yok ise mutlaka kapatın.
● Servislerden Windows Search'ı devre dışı bırakın
● StartupDelayInMSec anahtarını devre dışı bırakın. Başlat > çalıştır'a "regedit" yazın ve karşınıza gelen kayıt defteri düzenleyicisinin adres kısmına "HKEY_CURRENT_USER\Software\Microsoft\Windows\CurrentVersion\Explorer\Serialize" bu yolu yapıştırıp enter'a basın. StartupDelayInMSec anahtarına çift tıklayıp değer verisini "0" olarak girip tamam deyin.
*Microsoft, Windows 8'den beri bir sonraki açılışı hızlandırmak için çeşitli yollara başvuruyor. Windows 8 ve Windows 10 hem tablet hem de masaüstü sistemlere uygun olarak tasarlandığı ve yıllarca bu platformlara ikili oynadığı için bazı durumlardan ödün vermek zorunda kaldı. Örnek olarak Windows 10 masaüstü uygulamaları "App Launcher" sebebiyle gecikmeli olarak yüklenmektedir ve bu sistem açılışını ciddi şekilde etikelemektedir. Bu gecikme 10 saniyeye kadar çıkabilir hatta geçebilir. Bunun temel sebebi ise Windows 10 işletim sistemi başladığında bellek kullanımı başlatan masaüstü uygulamalarını yüklemeden hemen önce sistemin en kritik görevlerini yerine getirebilmesi için aşağı yukları 10 saniyelik bir bekleme süresi oluşturmasıdır. Ayrıca bu süre Microsoft tarafından varsayılan olarak 10 saniye şeklinde ayarlanmıştır. Nihayetinde bu süreyi sıfıra indirmek ve sistem açılışını hissedilir bir şekilde hızlandırmak mümkündür.