- HOŞGELDİNİZ
İnternette bilgisayar hızlandırma hizmeti vs. veriyouz gibi şeyler gördüm. Ayrıca bu forumda da gördüm. Bunlara para vermenize gerek yok. Sizlere kısa bir şekilde ayrıca ücretsiz olarak Windows'unuzu nasıl hızlandıracağınızı göstereceğim. Ayrıca bazı kaynaklardan da @408157 hocamdan aldım. Ona da ayrıca teşekkür ederim.
Uyarı: Bu işlemleri yapmadan önce, sistem geri yükleme noktası oluşturmanız önerilir.
Sistem geri yükleme noktası oluşturma - Microsoft Desteği
Sistem geri yükleme noktası oluşturma
- 1-Regedit Dosyası İle İlk Optimizasyonu Yapın
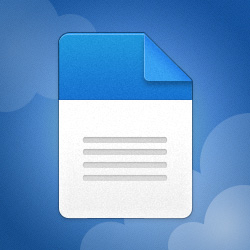
Regedit Optimizasyon- Technopat Sosyal
MediaFire is a simple to use free service that lets you put all your photos, documents, music, and video in a single place so you can access them anywhere and share them everywhere.
www.mediafire.com
- 2-Denetim Masasından Dizin Oluşturma Seçeneklerini Kapatın
Ardından pencereyi kapatıp Dizin Oluşturma Seçeneklerine gelelim.Tüm dosya konumlarını seçip Değiştir deyip tüm dizinlerin tikini kaldırıyoruz.
- 3-Güç Planına Nihai Performansı Ekleyin
Kod:
powercfg /duplicatescheme E9A42B02-D5DF-448D-AA00-03F14749Eb61- 4-MSConfig Ayarı Yapın
msconfig yazın.Tamam dedikten sonra gelen pencerenin üst tarafında ki "Önyükleme" kısmına giriyoruz.
Ardından Gelişmiş Seçeneklere geliyoruz.
İşlemci sayısının tikini açıp oradaki en büyük değeri seçiyoruz.
Şimdi ise Hizmetlere giriyoruz.
Burada ne olduğunu bildiğiniz ve kullanmadığınız bir şey var ise tikini kaldırın. Bilmediklerinizi dokunmayın. Hiç ellememeniz daha doğru olur.
NOT: Buradaki görseller Windows 8.1'den alınmıştır. Windows 10'da da aynı şekildedir. Bir fark olmayacaktır.
- 5-Görsel Efektleri Kapatın
Ardından sağdaki bölümden Gelişmiş Sistem Ayarlarına tıklıyoruz.
Performans sekmesi altından Ayarlara tıklayın.
Ardından Özeli seçip sadece Ekran Yazı Tipi Kenarlarını Düzelti seçip Uygula diyoruz.
- 6-Windows'a Sanal RAM Ayarlayın
- 7-Arka Plan Uygulamalarını Kapatın
- 8-Oyun Modunu Açalım Ve Xbox Game Bar'ı Kapatın
- 9-HPET'i Devre Dışı Bırakın
İlk önce, aygıt yöneticisine girin ve yüksek duyarlıklı olay süre ölçerine sağ tıklayarak, kaldırın ya da devre dışı bırakın.
Ardından, CMD'yi yönetici olarak çalıştırıyoruz ve bunu yazıyoruz:
Kod:
bcdedit /deletevalue useplatformclockEğer böyle bir hata alırsanız, HPET kapalı demektir.
HPET'i geri açma kodu:
Kod:
bcdedit /set useplatformclock true- 10-Mem Reduct, Açık Kaynak Bir RAM Temizleme Programını Kullanın
Ek olarak, bölgesel temizlemeden hepsini seçerseniz, daha çok RAM alanı kazanırsınız ve daha derin temizleme yaparsınız.
MemReduct İndirme Linki:
- 11-NVIDIA Ekran Kartı Olanlar İçin Ayarları Yapalım
- 12-Sürücülerinizi Güncel Tutun
- 13-Wise Care 365 Temizliği Yapın
Bu linkten programı indirip, kurabilirsiniz:
Wise Care 365 - Stabilize, Secure and Speed Up Slow Windows PC/Laptop with One Click!
Wise Care 365 is an all-in-one system tune up tool. Speed up slow computer (laptop and desktop). Clean registry and junk files from your PC. Protect your privacy and make your PC more secure.
Programı açtıktan sonra ilk olarak "Kontrol et" butonuna basıyoruz. İşlem bittiği zaman Düzelt diyoruz.
Ardından Sistem Temizleyici kısmına giriyoruz ve "Tara" butonuna basıp işlemin bitesini bekliyoruz. Ardından "Temizle" seçeneğine basıyoruz.
- 14-PureRa İle Bilgisayarınızdaki Kalıntıları Temizleyin
Bu linkten indirebilirsiniz.
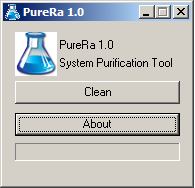
Download PureRa - MajorGeeks
Removes files from your computer that other mainstream cleaning programs tend to oversee....
www.majorgeeks.com
Programı açıyoruz. Açılan sekmedi "Check all" seçeneğine tıklayıp cleana basıyoruz. İşlem bittikten sonra kapatabilirsiniz.
- 15-Windows 10 İle Gelen Uygulamaları Kaldırın

Windows 10 İle Gelen Uygulamalar Nasıl Kaldırılır?
Windows 10 ile birlikte gelen ve kaldırmanıza izin verilmeyen uygulamaları nasıl kaldıracaÄınızı bu rehberimizde anlatıyoruz. Windows 10 ile birlikte
Eğer komutlarla uğraşmak istemiyorsanız Revo Uninstaller ile de grafik arayüzü ile kaldırabilirsiniz. Programı açtıktan sonra üstteki kısımdan Windows Uygulamalarına tıklayıp o kısımdan kullanmadığınız uygulamaları kaldırabilirsiniz.
- 16-Çeşitli Olaylar İçin Ses Bildirimlerini Devre Dışı Bırakın
- 17-Windows'ta Gereksiz Hizmetleri Kapatın
Uyarı: Windows şifre girme hizmeti, Windows Update, Windows Defender, geri yükleme noktası gibi yerler çalışmayacaktır. Özellikle, Windows'u hoş geldiniz ekranında şifreli olarak kullanıyorsanız, bunu yapacaksanız kesinlikle kaldırın şifreyi, yoksa Windows'a giremezsiniz normal türlü. İsterseniz bunu yapmayabilirsiniz, risk almak istemezseniz. Dilerseniz bu maddeyi geçebilirsiniz.
Aşağıdaki linkten attığı arşivi ayıklayın ve işlemlere başlayalım:
Windows Gereksiz Hizmetleri Kapatma.zip
 drive.google.com
drive.google.com
1-NSudo programını çalıştıralım. İndirdiğiniz arşivin içini ayıladıktan sonra girip NSudo klasörünü göreceksiniz. Oraya girelim.
2-Açılan pencerede "Enable All Privileges" seçeneğine tik atıp "Browse" butonuna tıklayın.
3-Gelen pencerede Windows 7 kullanıyorsanız "Gereksiz Hizmetleri Kapat - Windows 7" dosyasını eğer Windows 8.1 veya Windows 10 kullanıyorsanız "Gereksiz Hizmetleri Kapat" dosyasını seçip "Aç" butonuna tıklayın. Eğer tüm hizmetleri varsayılan ayarlarına geri döndürmek istiyorsanız "Tüm Hizmetleri Varsayılan Ayarlarına Geri Döndür" dosyasını seçip "Aç" butonuna tıklayın.
4-"The operation completed successfully." yazısını görürseniz işlem başarıyla tamamlanmıştır, programları kapatıp bilgisayarı yeniden başlatın.
- 18-Saydamlık Efektlerini Devre Dışı Bırakın
Eski Windows 10 sürümlerinde bu seçenek aynı menü altında başlat menüsü, görev çubuğu ve eylem merkezindeki saydamlıklar olarak yer alıyor.
- 19-Başlangıçta Açılan Gereksiz Uygulamaları Kapatın
- 20-Virüs Taraması Yapın
Virüsler ve zararlı yazılımlar performansa etki eder ve hızı, FPS'i düşürür. En hızlı şekilde virüsleri tespit edip kaldırarak performansınızı iyileştirebilirsiniz.

Çevrimiçi Zararlı Yazılım Tespiti
ESET Çevrimiçi Tarayıcı ile bilgisayarınızdaki zararlı yazılımları tarayın. Ücretsiz çevrimiçi virüs tarayıcımız her türlü virüsü bulabilir ve bilgisayararınızdan kaldırabilir.
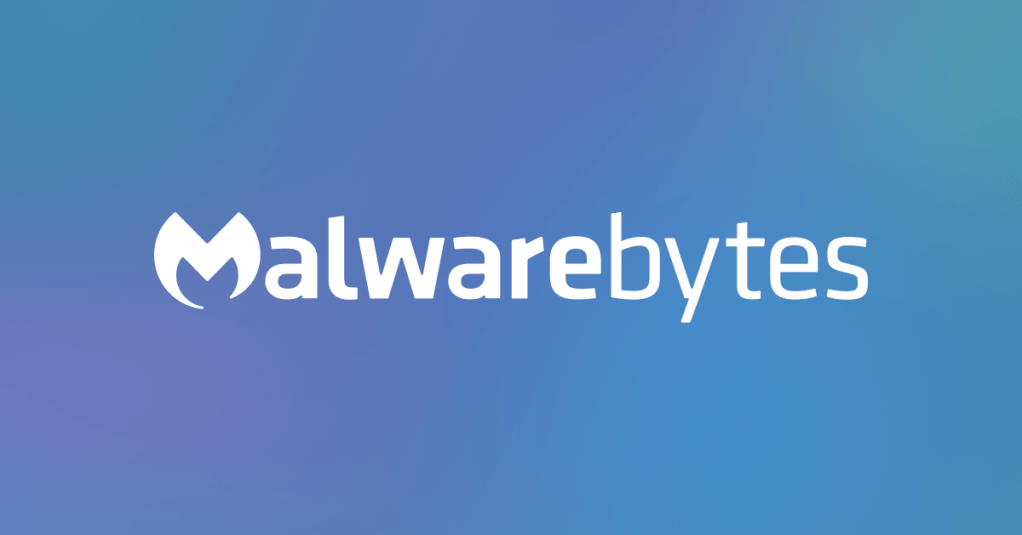
Cyber Security Software and Anti-Malware | Malwarebytes
Protect your home and business PCs, Macs, iOS and Android devices from the latest cyber threats and malware, including ransomware.
Kaspersky Standard Antivirus Ücretsiz Deneme Sürümü İndir | Kaspersky
Kaspersky Standard'ı 30 gün boyunca ücretsiz deneyin ve dijital hayatınızı çevrimiçi olduğunuzda sizi tehdit eden her türlü siber saldırıya karşı korumak için PC, Mac ve Android için ödüllü antivirüs edinin.
www.kaspersky.com.tr
EKSTRALAR:
Ram ve SSD takviyesi yapabilirsiniz. Bu yaptıklarımız sadece yazılımsal olarak hızlandırıyor. Bunları alarak %200-300 gibi bir hız seviyesine ulaşabiliriz.
- SON
Hocam kelimelerde herhangi bir düzenleme yapmazsanız sevinirim. İyi günler dilerim.





