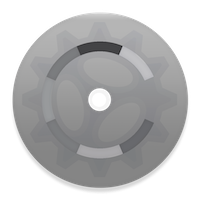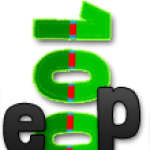Benimle aynı model laptop kullanan arkadaşlar için kendi EFI dosyamı paylaşıyorum. Tabii bu EFI'yi tek başıma hazırlamadım, sizlerin yardımı sayesinde @Fjallsárlón @Kleyn @AcRe Und @ritminkolesi ve diğer Hackintosh konusunda yardımcı olan arkadaşlar. EFI ile ilgili paylaşmam gerek bir şey yok sanırım, sadece kamera çalışmıyor.
Sistem özellikleri:
•i5-8250U
•Intel UHD Graphics 620/ Nvidia GeForce 940MX (940MX kullanılamıyor çünkü Optimus var)
•8 GB 2133 MHz RAM
•Ralink RT 5370 USB Wi-Fi / RTL8111 Ethernet (RTL8723BE var fakat macOS tarafından desteklemiyor)
EFI, OpenCore 0.7.4 sürümü ile geliyor, Monterey 12.1 ile sorunsuz çalışıyor. Eksik bilgi söylediysem söylerseniz sevinirim.
Monterey imaj linki:
 www.technopat.net
www.technopat.net
EFI:
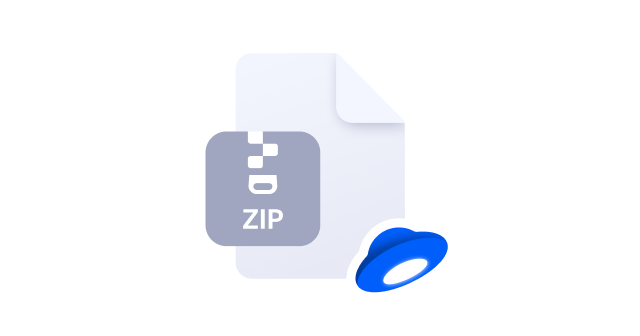
Monterey imajını BalenaEtcher ile en az 16 GB bir USB'ye yazdırıyoruz, yazma işlemi bittikten sonra dosya gezgininden USB'nin EFI bölümünü bulup içindeki EFI'yi bu EFI ile değiştiriyoruz. Bilgisayarı USB'den boot ettikten sonra gerisi normal Monterey kurulumu.
Kurulum sonrası bu adımları uygulayarak MLB, Seri numarası vb. değerleri değiştirin! Rehber: GenSMBIOS kullanımı

 www.balena.io
www.balena.io
Bu videodan yardım alabilirsiniz:
Kurulum sonrası bu adımları uygulayarak MLB, Seri numarası vb. değerleri değiştirin! Rehber: GenSMBIOS kullanımı
Sistem özellikleri:
•i5-8250U
•Intel UHD Graphics 620/ Nvidia GeForce 940MX (940MX kullanılamıyor çünkü Optimus var)
•8 GB 2133 MHz RAM
•Ralink RT 5370 USB Wi-Fi / RTL8111 Ethernet (RTL8723BE var fakat macOS tarafından desteklemiyor)
EFI, OpenCore 0.7.4 sürümü ile geliyor, Monterey 12.1 ile sorunsuz çalışıyor. Eksik bilgi söylediysem söylerseniz sevinirim.
Monterey imaj linki:
OpenCore: macOS Monterey 12.6.3 Intel & AMD Kurulum İmajı
Yapılması Gereken BIOS ayarları: AMD işlemcili cihazlar için kurulumdan önce yapılması gereken BIOS ayarları: Not: İlk olarak BIOS'un varsayılan ayarlara dönmesi için "Optimize Defaults" yapılması gerekir. Fast Boot= Disable Secure Boot= Disable Serial/COM Port= Disable Parallel Port= Disable...
EFI:
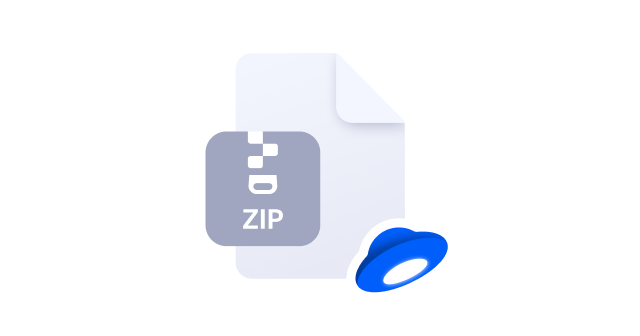
Monterey imajını BalenaEtcher ile en az 16 GB bir USB'ye yazdırıyoruz, yazma işlemi bittikten sonra dosya gezgininden USB'nin EFI bölümünü bulup içindeki EFI'yi bu EFI ile değiştiriyoruz. Bilgisayarı USB'den boot ettikten sonra gerisi normal Monterey kurulumu.
Kurulum sonrası bu adımları uygulayarak MLB, Seri numarası vb. değerleri değiştirin! Rehber: GenSMBIOS kullanımı

balenaEtcher - Flash OS images to SD cards & USB drives
A cross-platform tool to flash OS images onto SD cards and USB drives safely and easily. Free and open source for makers around the world.
Bu videodan yardım alabilirsiniz:
Kurulum sonrası bu adımları uygulayarak MLB, Seri numarası vb. değerleri değiştirin! Rehber: GenSMBIOS kullanımı
Son düzenleyen: Moderatör: